



XMLサイトマップとは、検索エンジンに対してサイト(ブログ)内にあるページや更新日時を伝える為のサイト地図(マップ)です。そして、検索エンジンに自分のサイト(ブログ)情報を正確に伝えるための重要なSEO対策の一つです。XMLサイトマップを作成することで、自分のサイト(ブログ)コンテンツの状態をタイムリーにGoogleなどの検索エンジンに伝える事が出来るので、反映されやすくなります。
ですが、記事の公開や更新に合わせて、毎回このXMLサイトマップを手動で編集してアップロードするのは非常に手間です。そこで是非導入しておきたいのが、XMLサイトマップを自動生成し、通知してくれるプラグインです。当ブログでは、このプラグインに Google XML Sitemaps をお勧めします。
このページでは、Google XML Sitemaps を推奨する理由とブログ向け設定について解説してまいります。
プラグインは、スマートフォンのアプリのように好きな機能をWordPress本体に組み込むことができる便利な機能ですが、WordPressやPHPのバージョンが古い場合、使用しているWordPressのテーマとの相性、プラグインの組み合わせによっては、不具合を起こす場合があります。特に、WordPressの有料テーマをお使いの方は、不要あるいは相性が悪いプラグインが公表されている場合がありますので、必ず確認してからインストールしてください。なお、ここで紹介している手順は特定の環境下での手順を示したものであり、ご利用の環境によってはその他の手順が必要になる場合もあります。プラグインの導入は自己責任でお願いします。
Google XML Sitemaps を推奨する理由
Google XML Sitemaps を推奨する理由は、このプラグインが名前の通り対Google向けとなっているということです。検索エンジン市場は、現在事実上Googleの一強状態(シェア90%超)なので、SEO対策イコールGoogle対策と言っても過言ではありません。なのでSEO対策はGoogleが好む内容になる事が重要です。
Google XML Sitemaps を使えば、XMLサイトマップがGoogleの推奨する形に自動生成されます。
その上で、
- 記事の公開・更新の度にサイトマップを自動生成する
- サイトマップが生成されたら自動で検索エンジンに通知する
- 検索エンジンに認識してほしいページを指定できる
といった機能もあって使用するメリットがとても高いです。
なので、使用されているWordPressテーマとの相性さえ悪くなければ、基本的には導入すべきプラグインだと考えます。
ちなみに、このブログで使用しているWordPressテーマ『SWELL』での作動は確認済みです!
Google XML Sitemaps をWordPressにインストールする
まず始めにダッシュボードのプラグインから新規追加をクリックします。
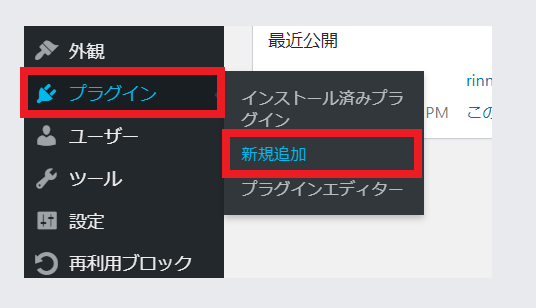
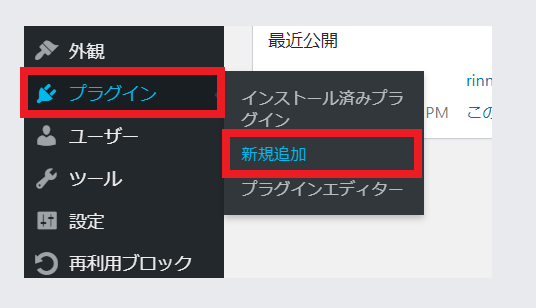
プラグインを追加という画面に移行します。この画面の右上にプラグインの検索窓(図の①)がありますので、そこに Google XML Sitemaps と打ち込んで検索をします。するとプラグインが表示されます。この時、類似のプラグインがいくつか表示されますが、必ず Google XML Sitemaps(図の②)を選択してください。そして、今すぐインストールをクリックしてインストールをします。
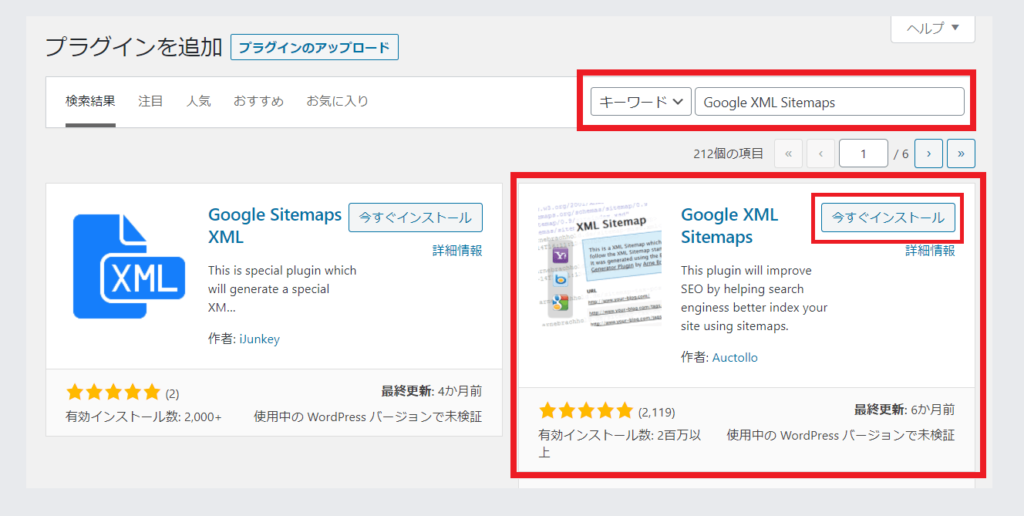
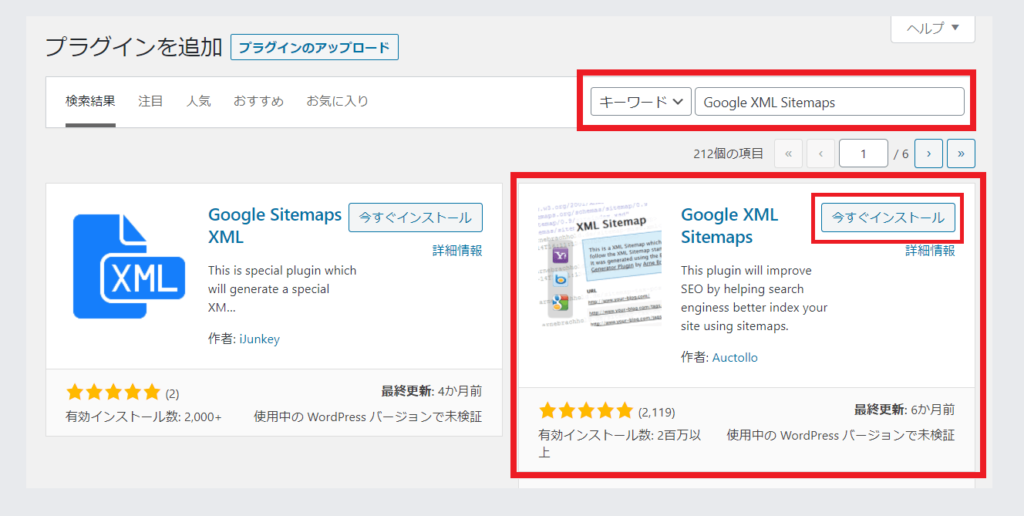
インストールが終わったら「有効化」をクリックしてください。これでインストール作業は終了です。
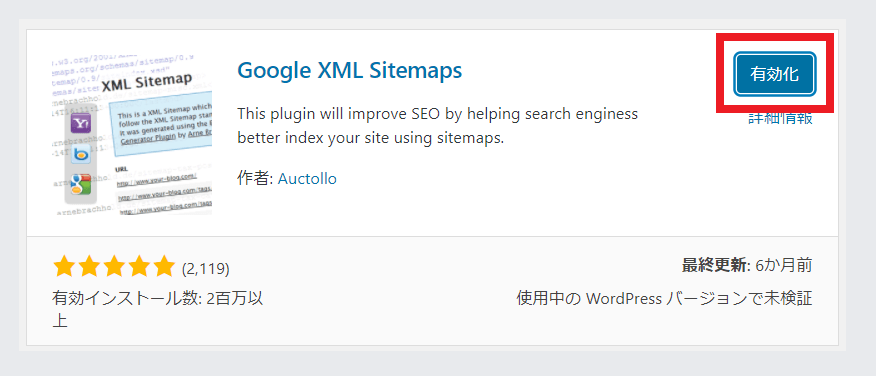
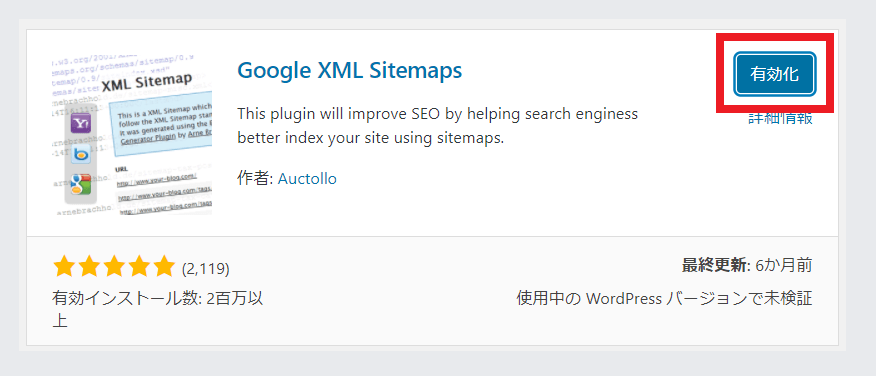
Google XML Sitemaps 設定の手順
それでは Google XML Sitemaps の設定方法です。まずダッシュボードの設定から XML Sitemap を選択してクリックします。
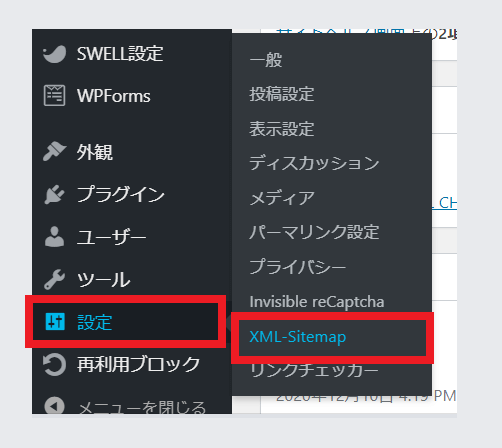
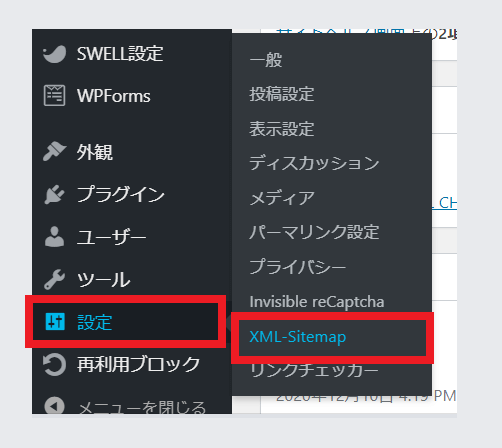
下記画面 XML Sitemap Generator for WordPress(Ver~)が表示されますので、上から順に設定していきます。今回はVer.4.1.1の場合の説明となります。
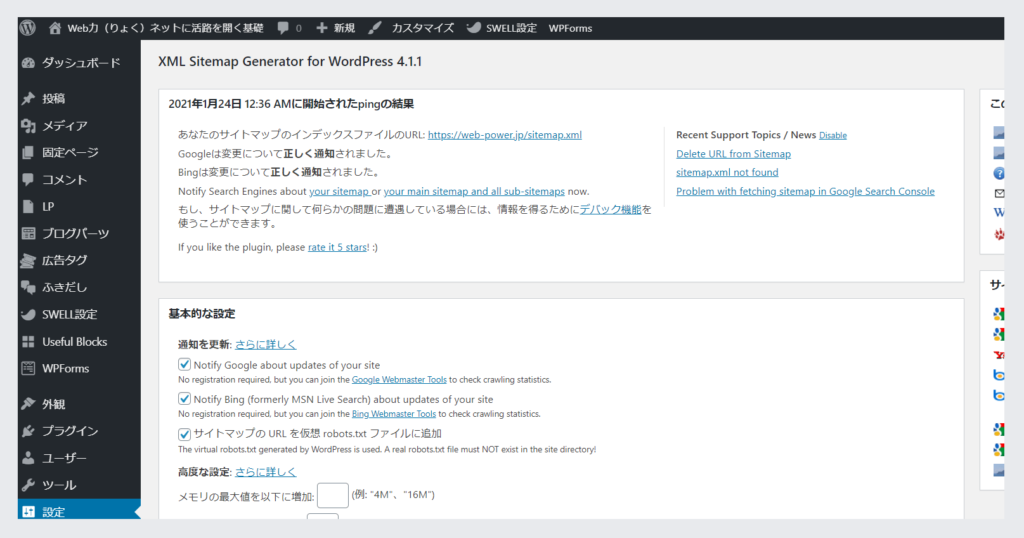
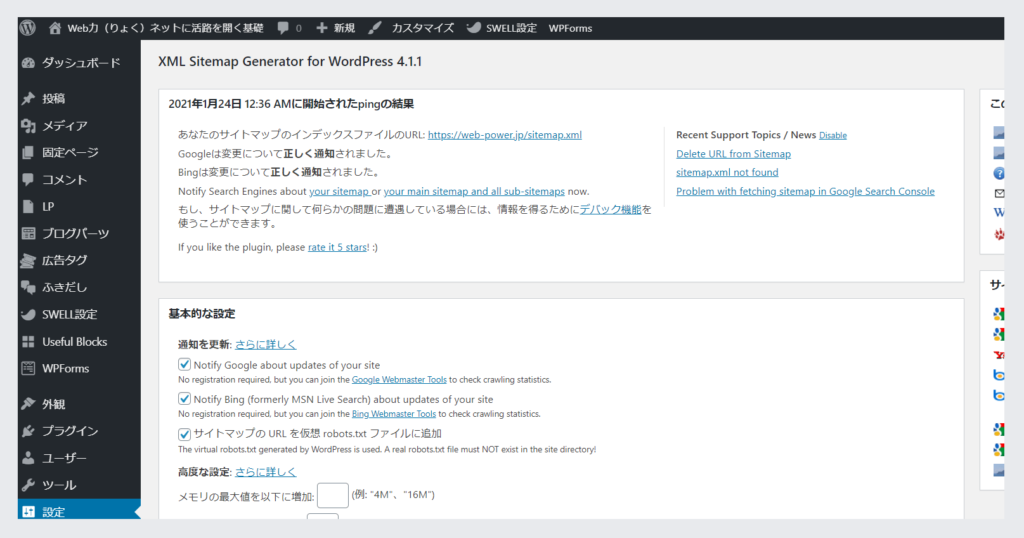
XMLサイトマップを作成する
インストール後、初めて Google XML Sitemaps の設定ページ XML Sitemap Generator for WordPress(Ver~)を開いた時は、最上部の項目が下記画像のように「検索エンジンにまだ通知されていません」と表示されます。
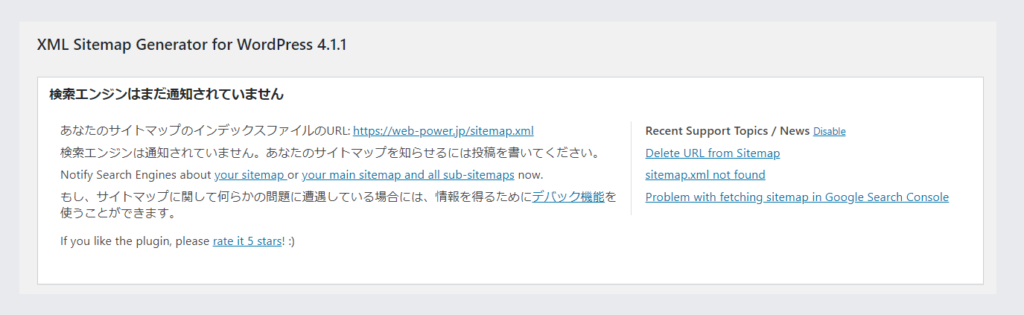
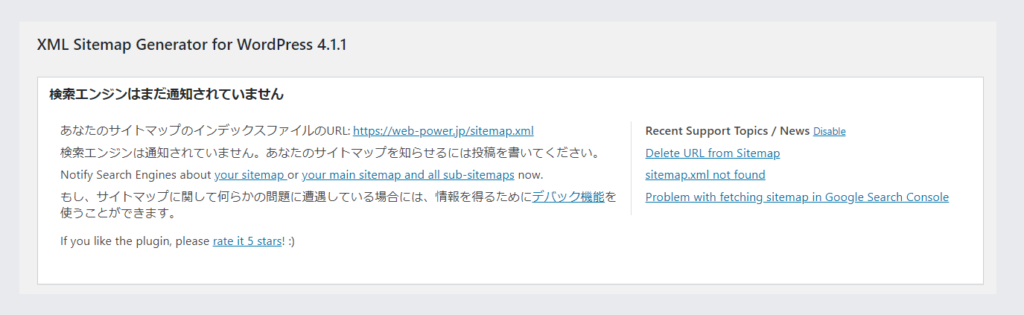
これはまだ XMLサイトマップ が作成されていない事を表しています。ですので、まずは XMLサイトマップ を作成します。作成の仕方はとても簡単で、とりあえず何でもよいので投稿記事を1つ書きましょう。
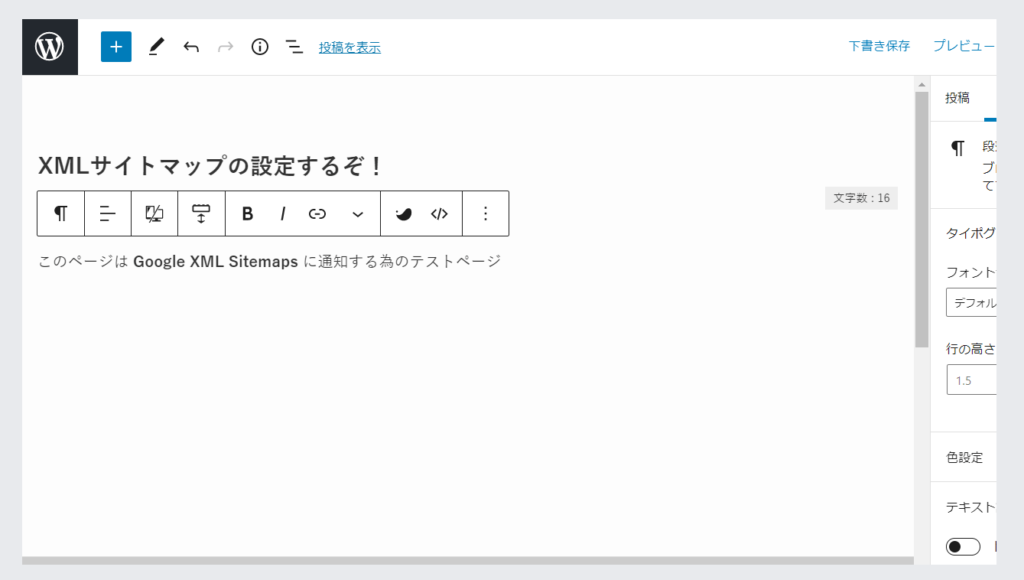
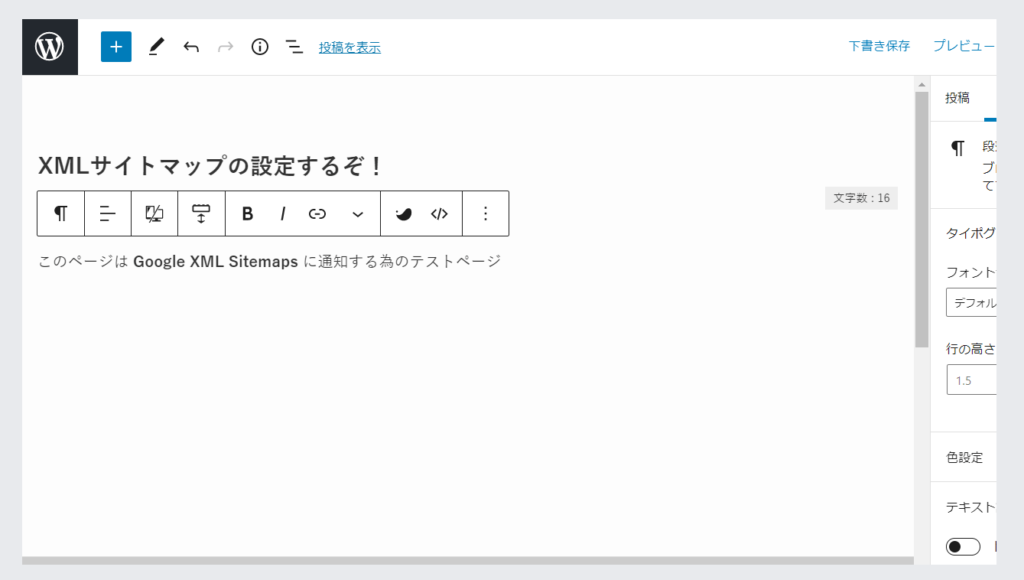
今後、正式な投稿記事をいくつか投稿したら削除すればよいので、こんな感じのテスト投稿でも大丈夫です。
記事の投稿が完了したら、改めてGoogle XML Sitemaps の設定ページ XML Sitemap Generator for WordPress(Ver~)を開いてみてください。すると、先程は「検索エンジンにまだ通知されていません」と表示されていた最上部の項目が、下記表示に変わります。
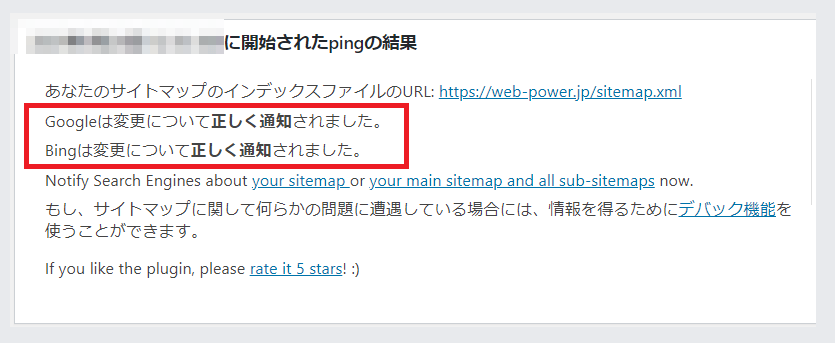
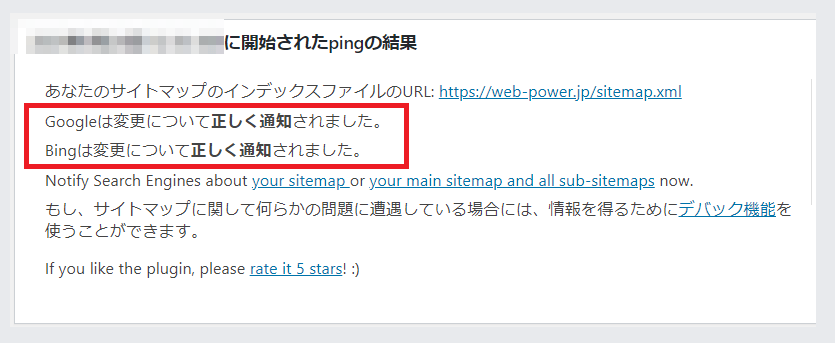
これで XMLサイトマップ が作成されました。
基本的な設定
基本的な設定では、赤枠で囲った「HTML形式でのサイトマップを含める」のチェックを外してください。
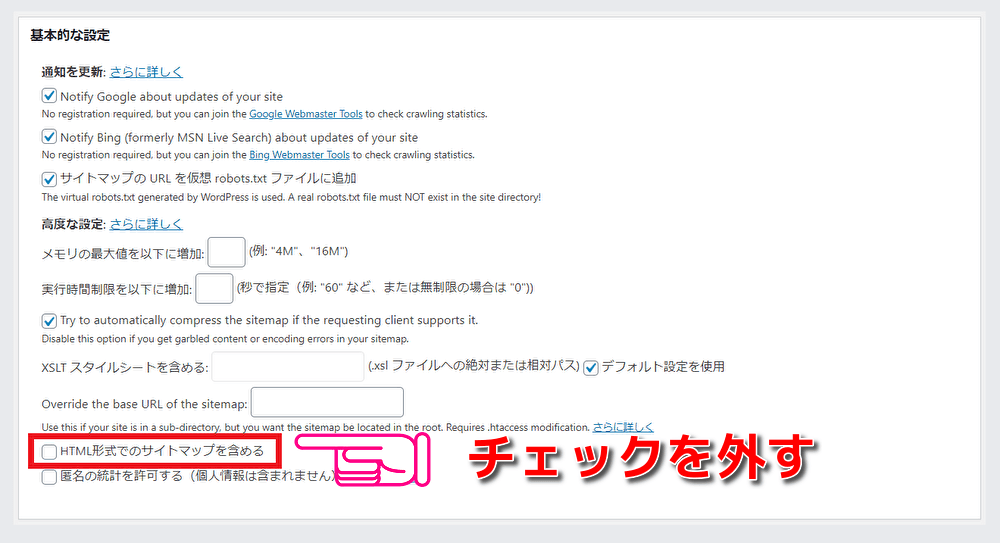
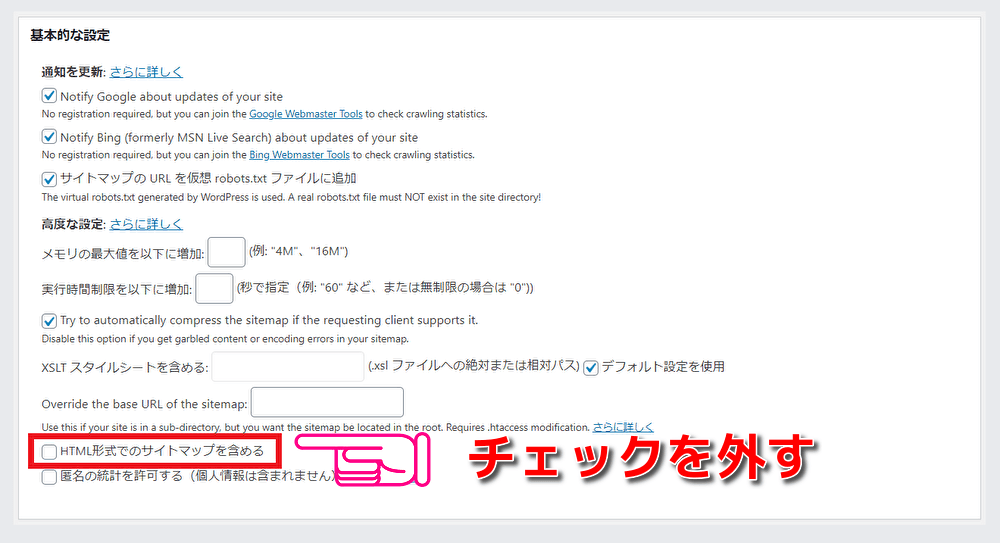
チェックを外さないと、下記の画像の様に Google Search Console(サーチコンソール)でカバレッジエラーが発生してしまいます。
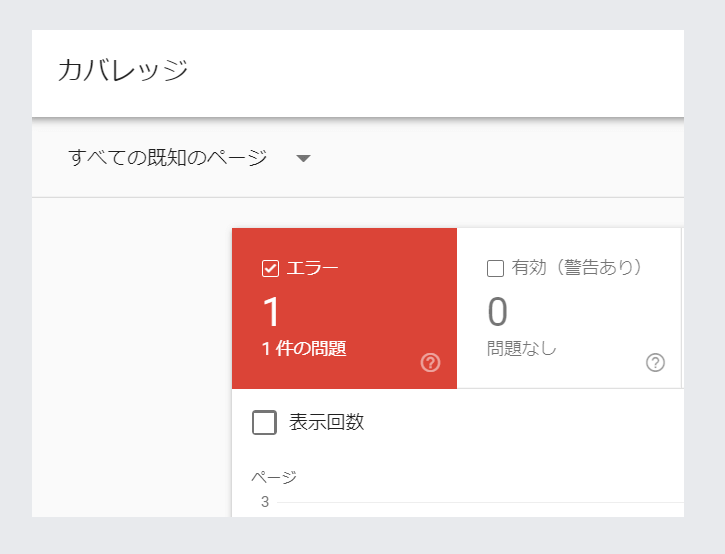
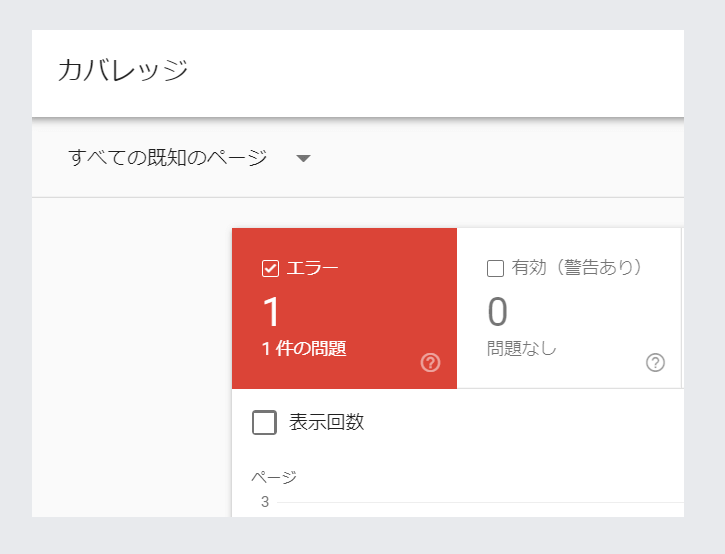
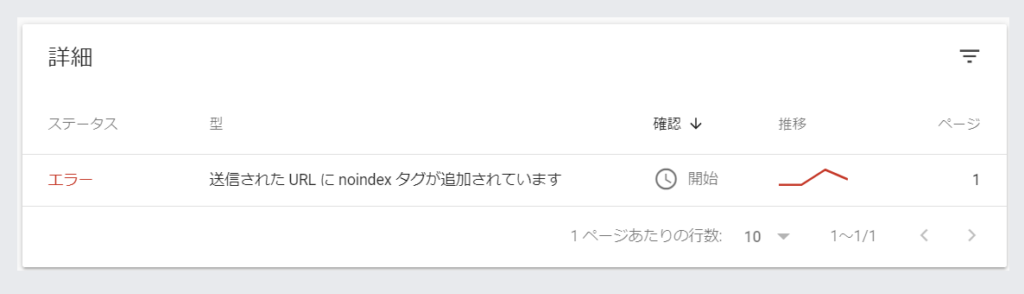
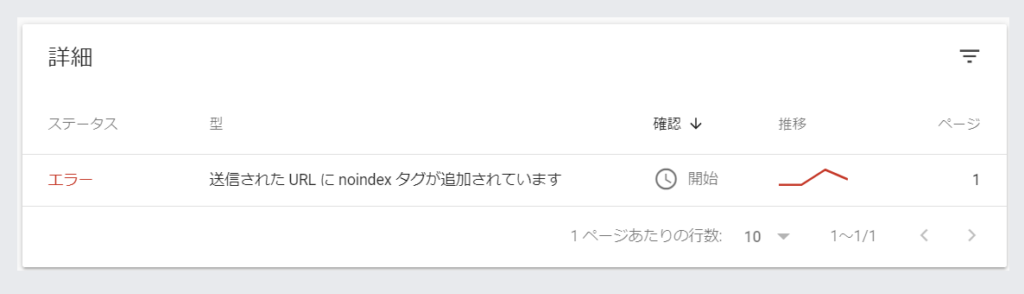
「HTML形式でのサイトマップを含める」のチェックを外す以外は、初期設定のままでOKです。
Additional Pages
Additional Pages は、基本的にデフォルト(初期設定)のままでOKです。
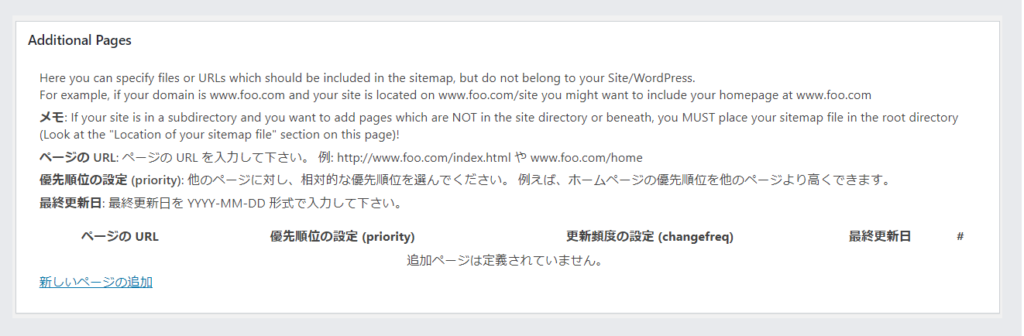
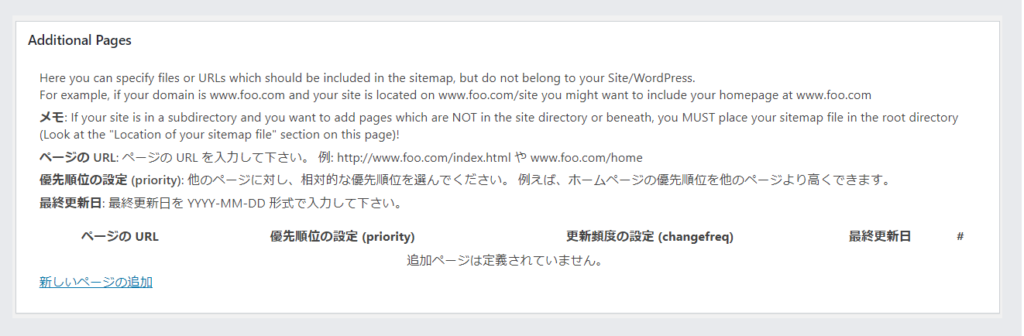
投稿の優先順位
投稿の優先順位は、ブログの場合は一番上の優先順位を自動的に計算しない(デフォルト)のままで良いと思います。
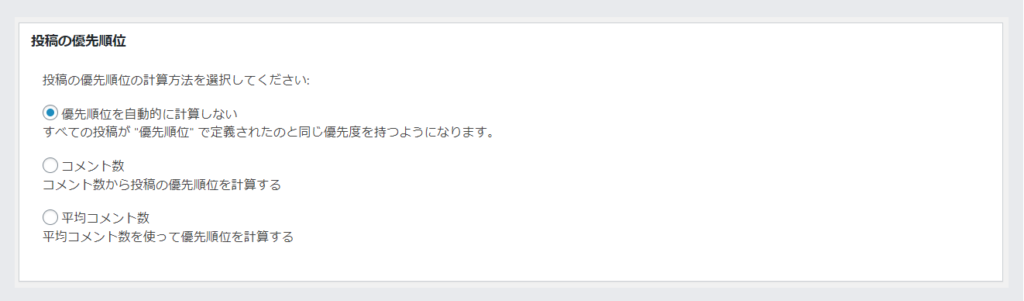
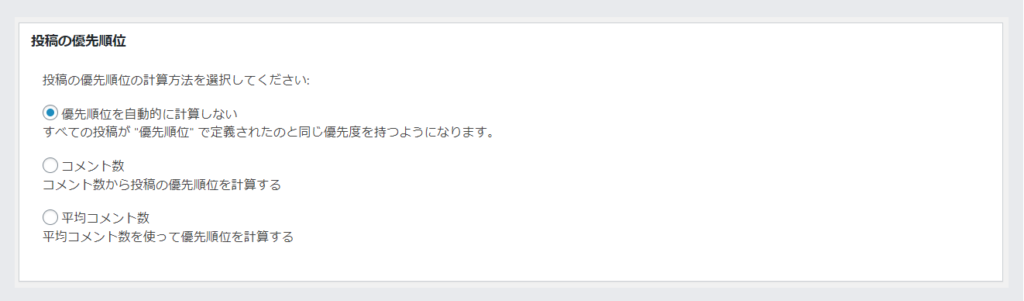
Sitemap コンテンツ
Sitemap コンテンツ は、ブログの場合は下記の項目を追加しておいた方が良いでしょう。
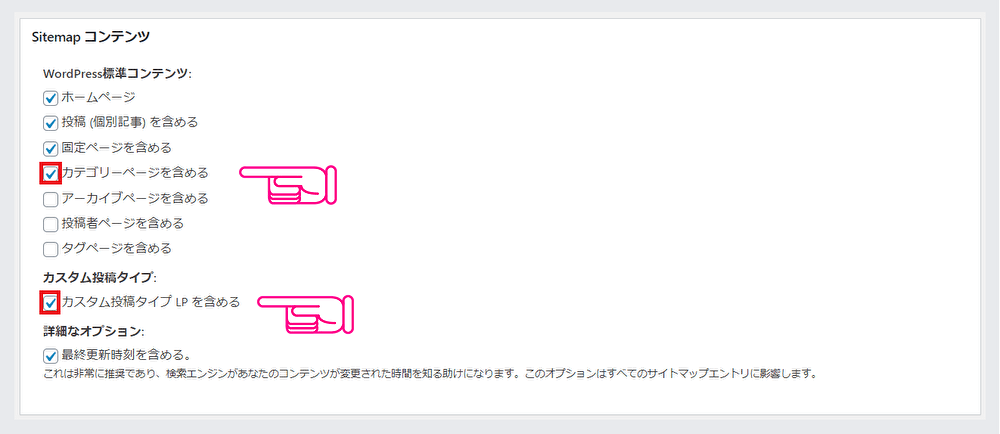
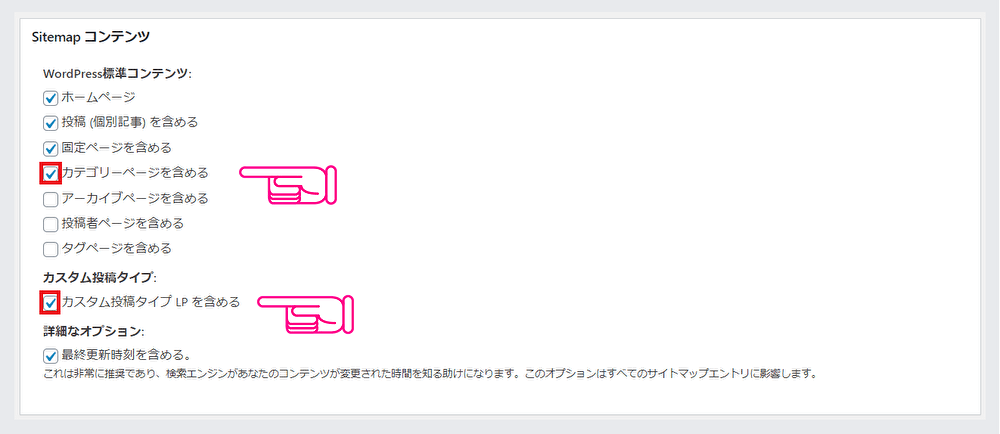
カテゴリーページは、ブログのアクセス範囲を広げる為にもチェックを入れておく事をお勧めします。
固定ページについては、インデックスさせたくないページ(お問い合わせ・プライバシーポリシー・運営者情報など)しかない場合は、チェックを外してください。
カスタム投稿タイプも、原則はアクセスを少しでも多く拾う為にチェックを入れておくことをお勧めしますが、シークレット案件等の限定された人にしか見せない使い方をする場合は外してください。
Excluded Items
Excluded Items では、検索エンジンにインデックスしたくないカテゴリーやページ(投稿・固定)を指定出来ます。
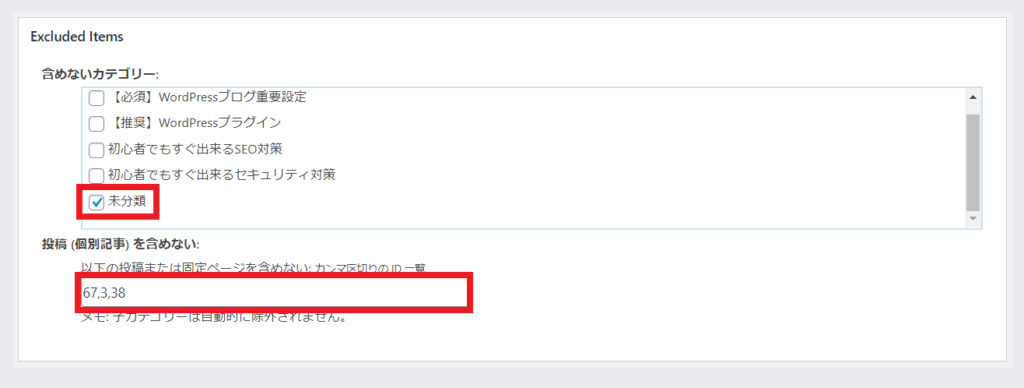
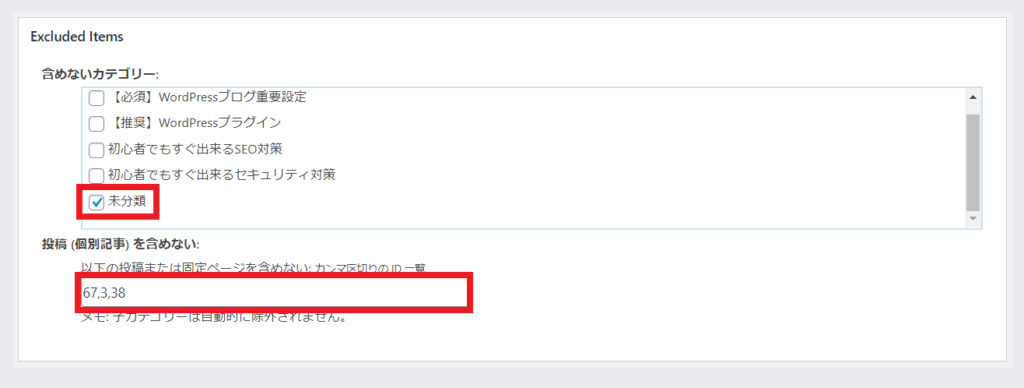
「含めないカテゴリー」 は、必ず未分類にチェックを入れてください。理由は、カテゴリー未分類は検索エンジンから低評価を受けやすいからです。
「投稿 (個別記事) を含めない」 は、指定したページをインデックスさせなくする指示が出来ます。前項のSitemap コンテンツでチェックを入れてインデックス指示を出している項目でも、ここで個別記事ごとに含めない指示を出す事が出来ます。私はインデックスすると低評価を受けやすい『お問い合わせページ』『プライバシーポリシーのページ』『運営者情報のページ』を含めないページにしています。
指定するページID(番号)は、記事作成ページのURLに記載されている番号を記載してください。
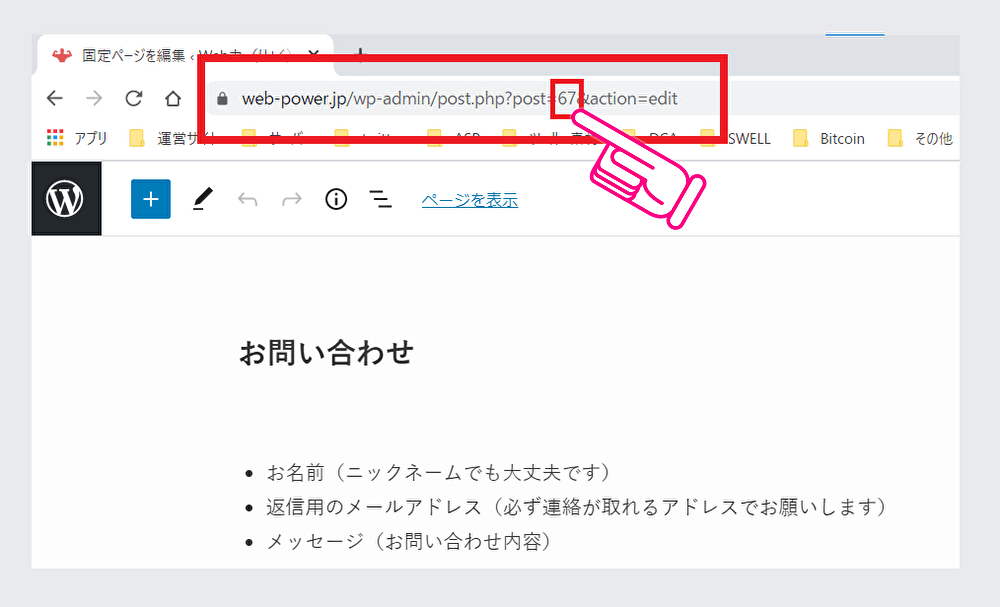
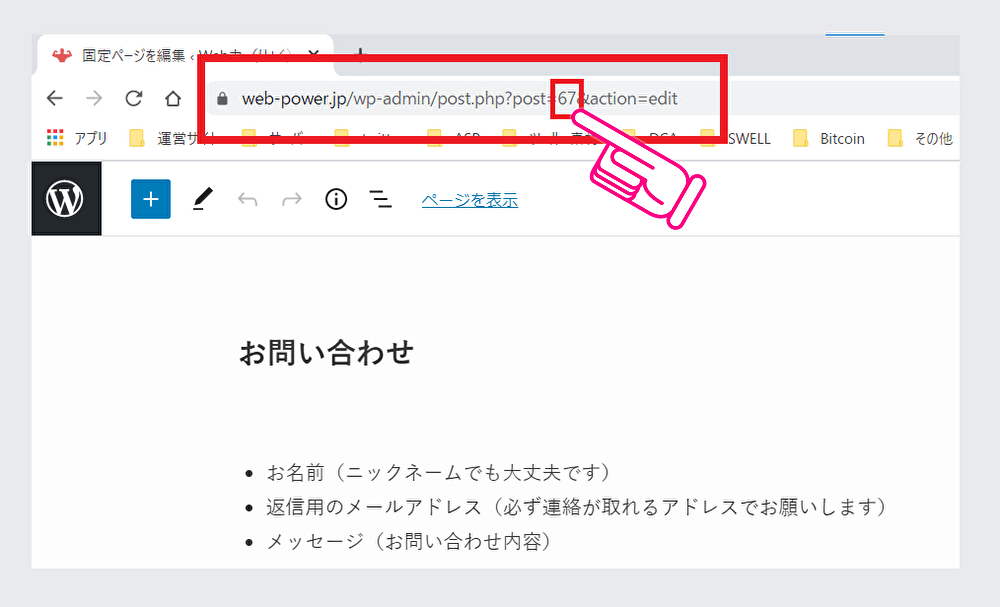
WordPressテーマ『SWELL』なら、記事一覧ページでIDが簡単に判って便利です!
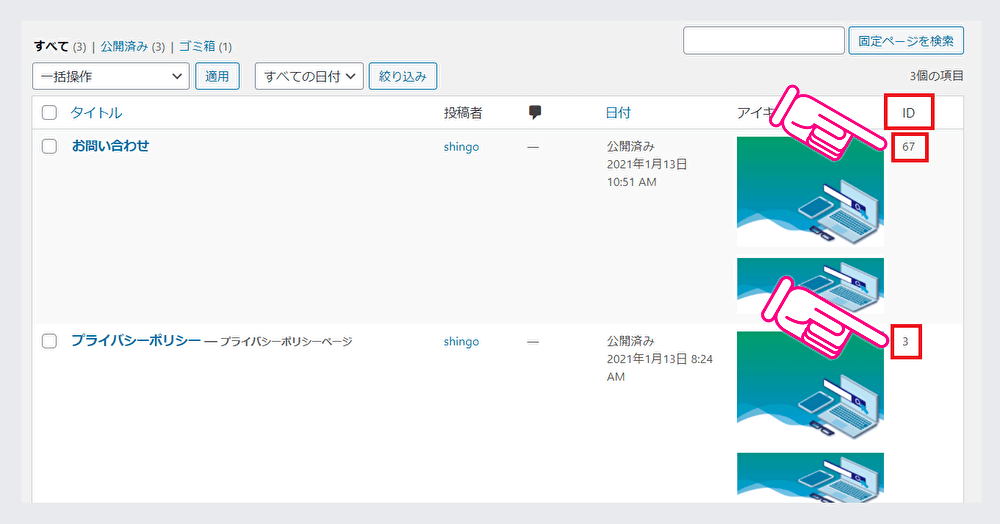
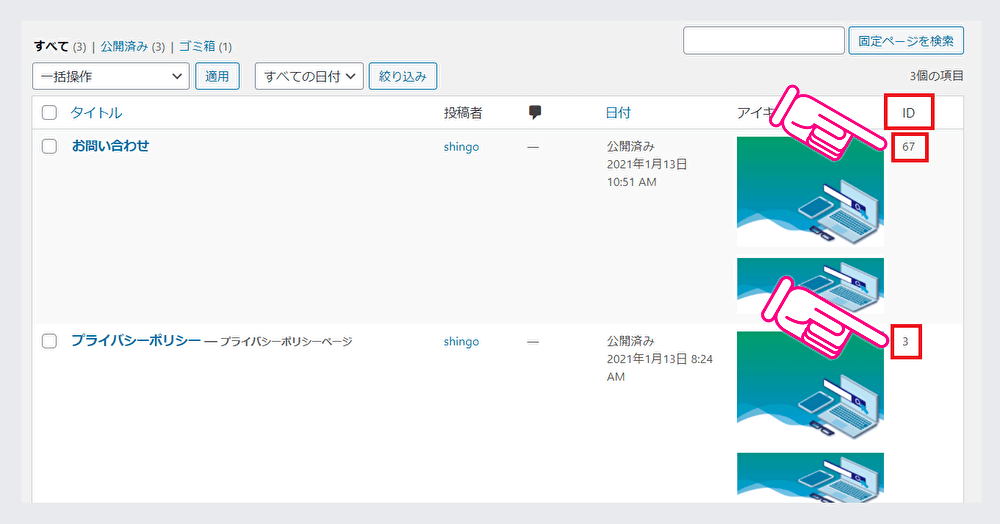
Change Frequencies
Change Frequencies は、ブログの場合は「投稿(個別記事)」を「毎日」に変更することをお勧めします。
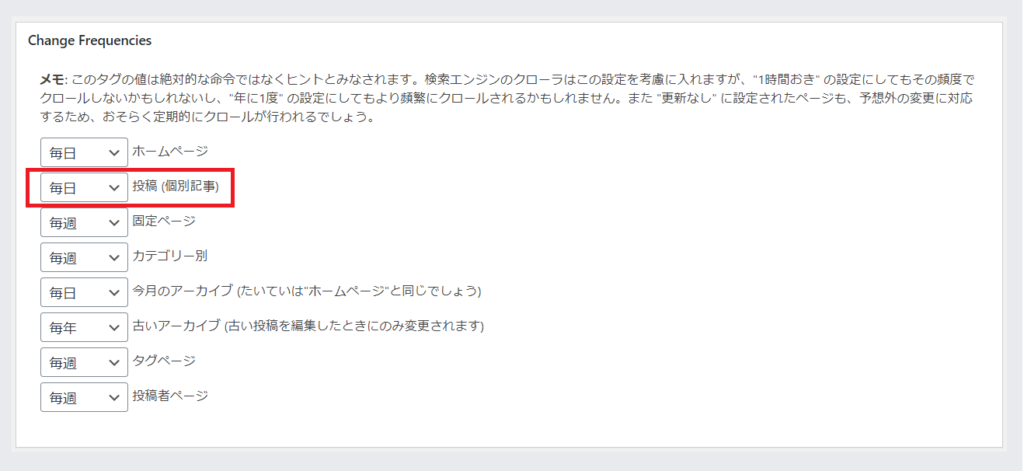
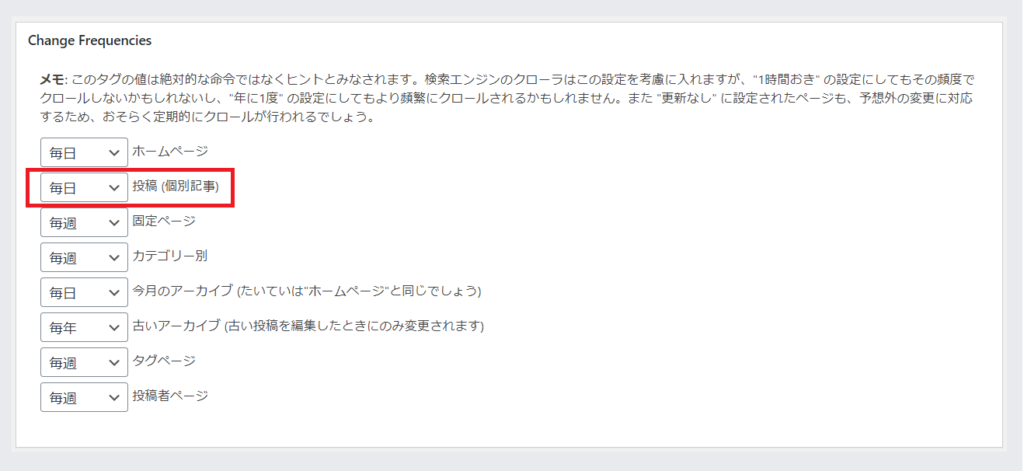
優先順位の設定 (priority)
優先順位の設定 (priority)は、デフォルト(初期状態)のままでOKです。
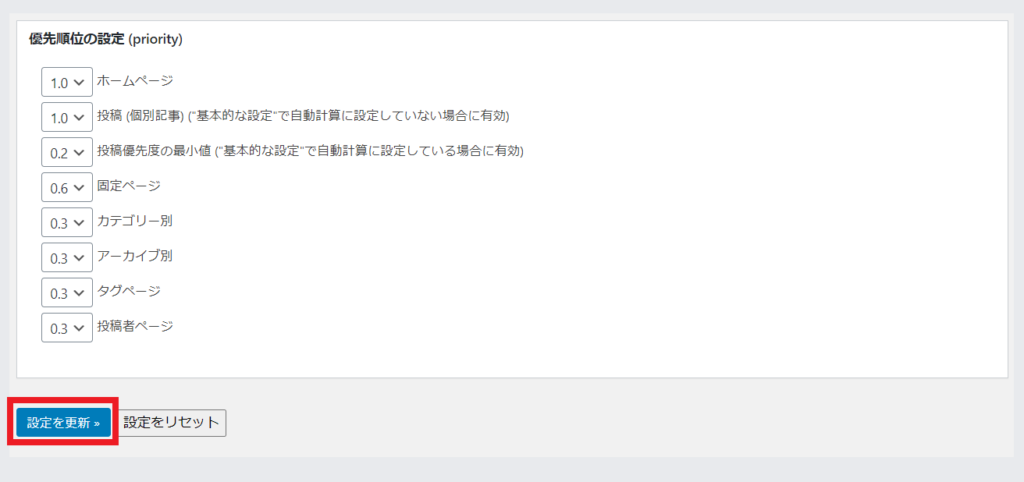
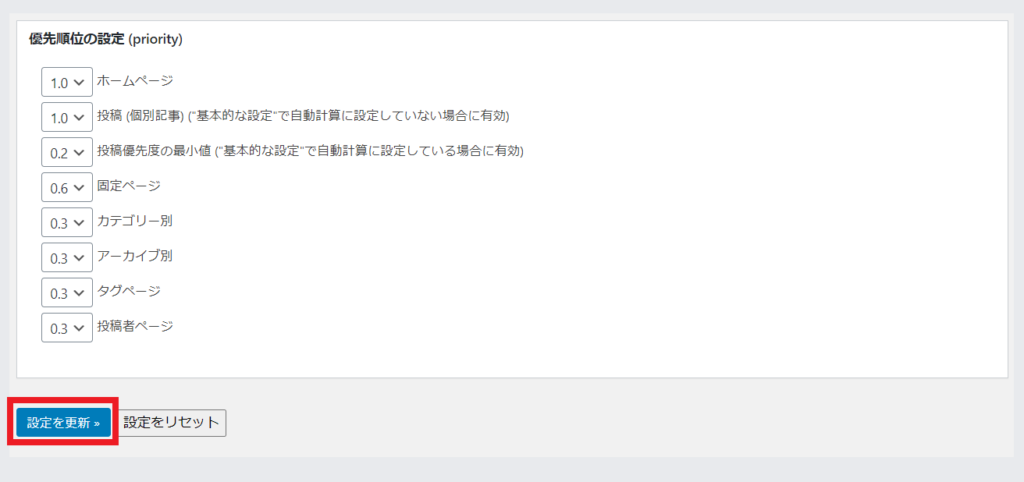
以上の設定が終わったら、最後に忘れずに設定の更新をクリックして作業を完了しましょう。
Google Search Console にXMLサイトマップを追加する
上記までの設定だけでは Google には認識されません。認識してもらうには Google Search Console にXMLサイトマップを追加する必要がありますので、その作業をしていきます。
なおここでの説明は、事前に Google Search Console の導入が済んでいる事を前提に説明してまいります。もしまだGoogle Search Console の導入をしていないのであれば、先にそちらをやってください。
Google Search Console(サーチコンソール)についてはこちら


まず Google Search ConsoleGoogle Search Console に XMLサイトマップを追加する で登録するサイト(ブログ)を指定した上でサイトマップの項目をクリックしてください。
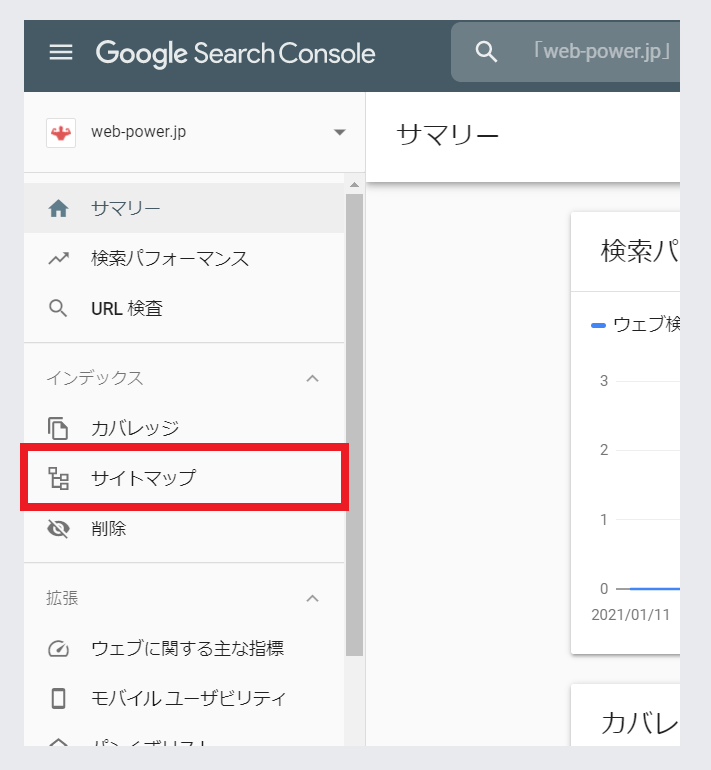
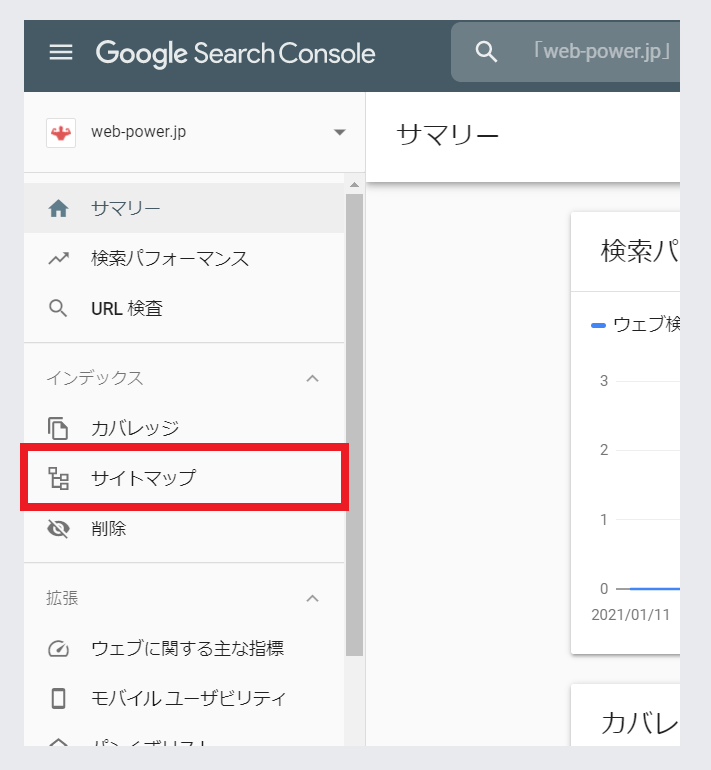
サイトマップ登録画面に移行するので、新しいサイトマップの追加にサイトマップURLを記載して送信します。
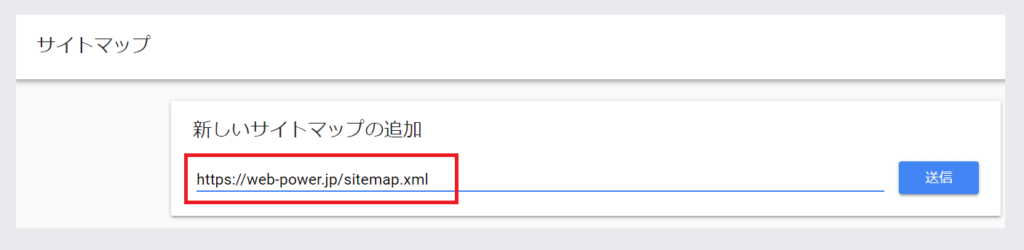
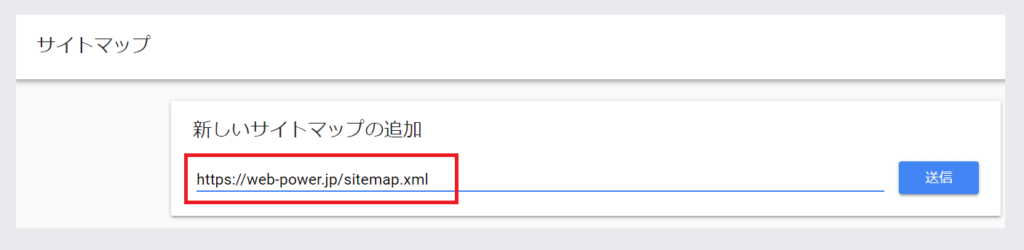
サイトマップのURLは Google XML Sitemaps 設定ページの一番最初の項目に表示されていますので、こちらをコピペして記入してください。
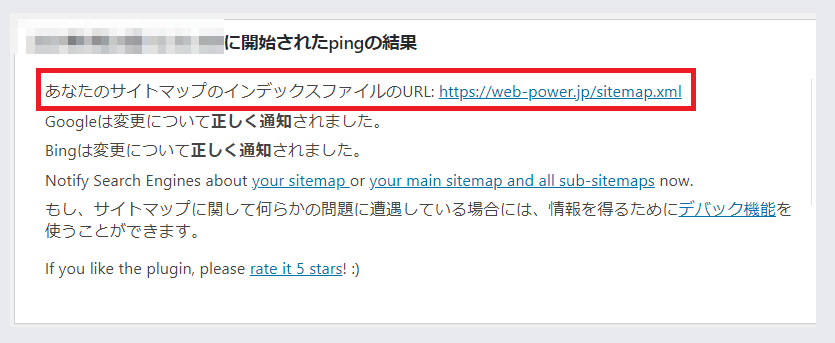
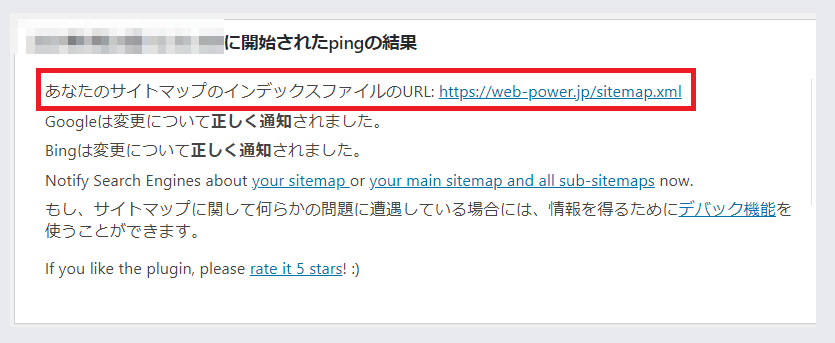
正常に送信が出来るとステータスに「成功しました」という表示が出ます。
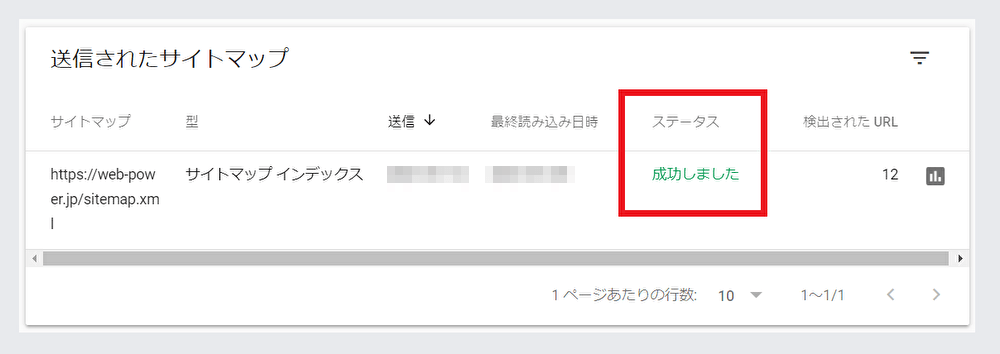
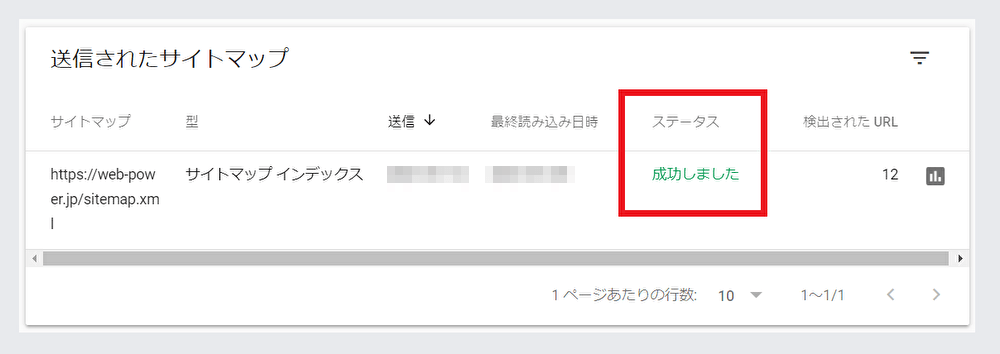
これで Google Search Console 側の設定は終了です。



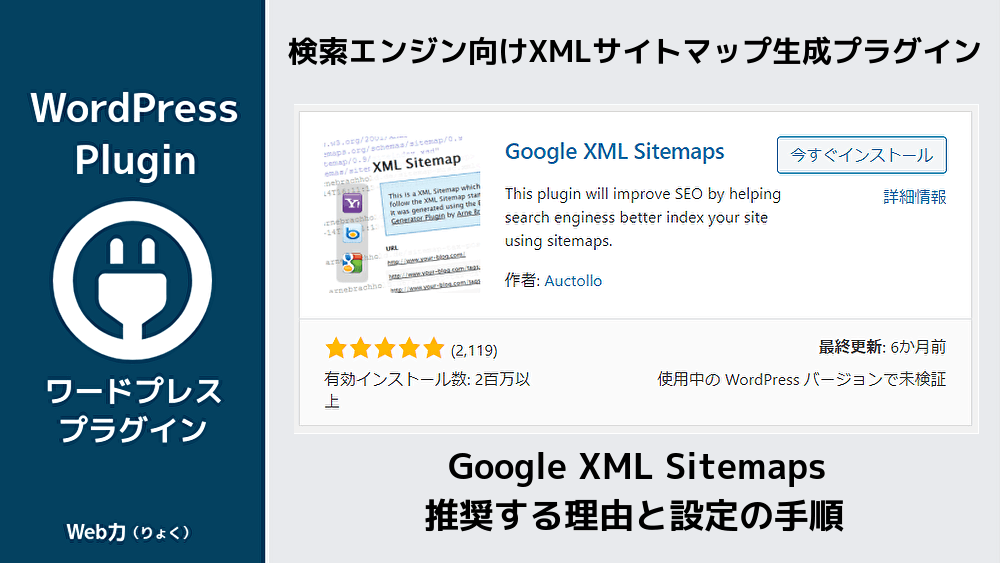

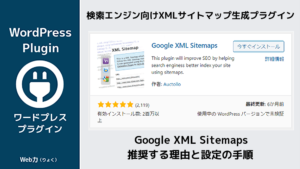
コメント