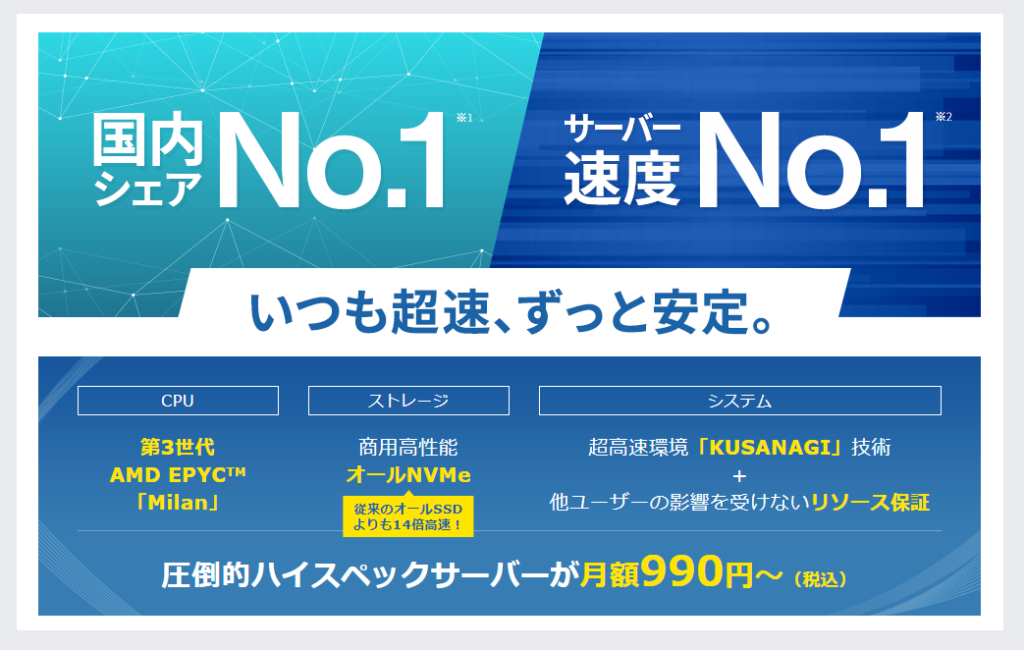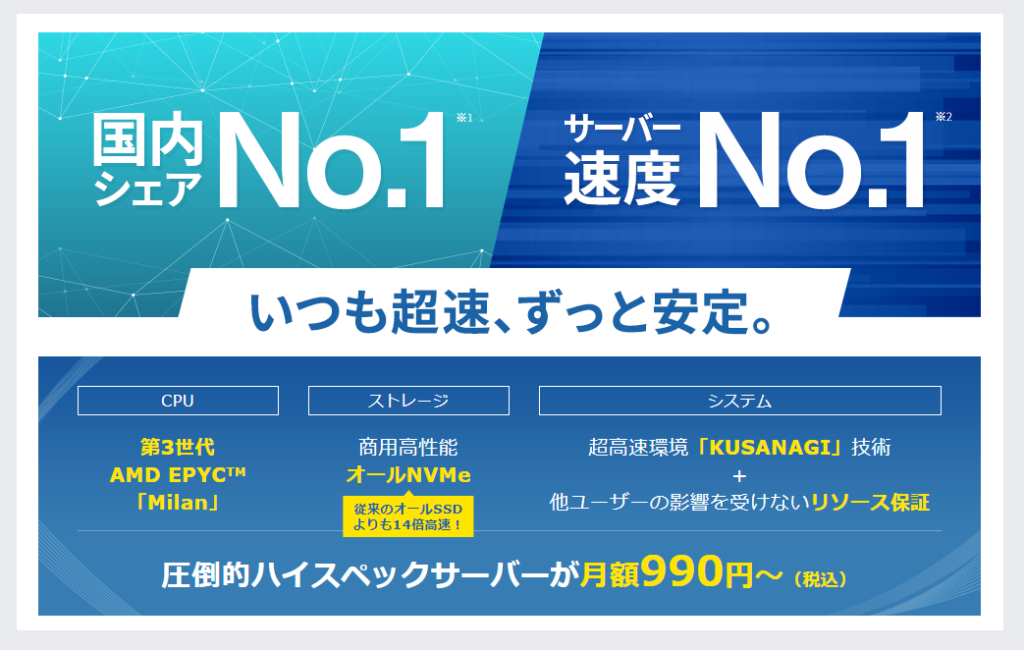WordPressの開設と設定って難しくないのかな?



Webに関する専門知識が無いと無理なのでは?



そんな事はありません。今は昔と比べてWordPressの開設・設定の作業自体は本当に簡単になりました。ですので、正しい手順さえわかれば初心者でも出来る作業だと思います。このページで順を追ってやることを説明していきますので、その通りにやってみてください。
WordPress(ワードプレス)とは、オープンソースの無料ブログソフトウェアでです。Webサイトに関する技術が無い人でも比較的容易にサイト管理・運営が出来るため、世界中のサイトのおよそ4分の1はWordPressで構築されていると言われています。
改めまして、シンゴです。
WordPressが扱いやすいと言われていても、やはりWeb知識に疎い素人には難しそうなイメージがして、敷居が高い感じがしますよね。
実際、私がブログ運営の勉強を始めて一番最初に戸惑い、そして苦労したのが、このWordPressの開設と設定でした。
書店で買ったぶ厚いWordPressの本を片手に始めたのですが、用語も多いし、意味もよくわからないし、正直、知識と経験ゼロスタートでズブな素人だった私には難解極まりない大変な作業でした。
でも、安心してください。今は昔(と言ってもほんの数年前ですが)と比べて本当にWordPressの開設が簡単になりました!
特にエックスサーバー(Xserver)が提供する「WordPressクイックスタート」を使えば、サーバー契約と同時にWordPressブログの開設が完了してしまいます。
ここまで簡略化されているサービスは他にはなかなかありませんので、これから始める初心者の方には本当にお勧めです。



一方、WordPressの設定は流石にガイドが無いと初心者には辛いと思います。しかし、自由にカスタマイズ出来るのが最大の利点であるWordPressには、残念ながら設定に関する初心者向けの公式マニュアルがありません。
なので、ぜひこのページで案内している設定手順を参考にしていただければと思います。
ズブな素人で始めてWordPressの設定に悪戦苦闘した私だからこそお伝えできる、初心者が途中で挫折しない、極力無駄を省いた最短距離でWordPressブログの設定を完了させる手順だと自負しています。
具体的には、
- WordPressブログ開設の正しい手順(概要)
- 超簡単に初めてのWordPressブログを開設する方法
- WordPressブログ開設後に必ず行うべき設定
について、わかりやすく解説してまいります。
このページをガイドにして頂いて、一気にWordPressブログの開設・設定をやってしまいましょう!
【概要】
WordPressブログ開設の正しい手順


それではまず、WordPressブログ開設の正しい手順の概要についてです。
WordPressブログの開設工程は、大きく分けて次の5つとなります。
1.サーバーの契約
2.独自ドメインの取得
3.サーバーに独自ドメインを設置する
4.WordPressをインストールしてブログ開設
5.開設したブログのSSL化
さて、ここまでで既に聞きなれない言葉がいくつか出てきたかもしれませんので、特に重要なサーバー・独自ドメイン・SSL化について補足説明します。
【サーバー】Webサイト(ブログ)を設置する土地のイメージ
サーバーとは、あなたのWebサイト(ブログ)を設置して表示させるネット上の場所です。
例えるなら、Webサイト(ブログ)が建物でサーバーが土地になります。
建物は当然土地が無ければ建てられませんので、Webサイト(ブログ)運営を始めるなら、まず必ずサーバーを用意する必要があるのです。サーバーには色々な形態がありますが、我々のような個人レベルではレンタルサーバーを契約して使うのが一般的です。
【ドメイン】ネット上の住所(地番)のイメージ
ドメインとは、とても簡単に説明すると、あなたのWebサイト(ブログ)のURLに当たります。正確に言うならURLの「http://」あるいは「https://」以降の部分です。
私のブログの場合だとURLが「https://web-power.jp/」なので「web-power.jp」がドメインと言う事になります。
ドメインはWebサイト(ブログ)が建物だとしたら住所のようなもので、WordPressでブログ運営をするなら必要不可欠です。
【SSL化】通信暗号化でWebサイト(ブログ)の信頼性を上げる!
SSL(Secure Sockets Layer)とは、インターネット上の通信を暗号化する技術の事です。
インターネット上のデータ通信は第三者によって傍受されたり改ざんされたりする危険性がありますが、 SSLを導入すれば、訪問者のブラウザとサーバー間のデータ通信が暗号化されて安全性が高まります。
SSL化されたページのURLは、頭の表示が「http」から「https」になります。
つまりSSL化すると、訪問者さんに「このWebサイト(ブログ)は安心安全ですよ」と、胸を張って言える状態になるのです。
また、検索エンジン最大手のGoogleが「SSL化をサイト評価に含める」と発表しているので、今日では必須の設定となります。
【作業目安10分】
エックスサーバーなら契約と同時にWordPressブログを簡単開設!
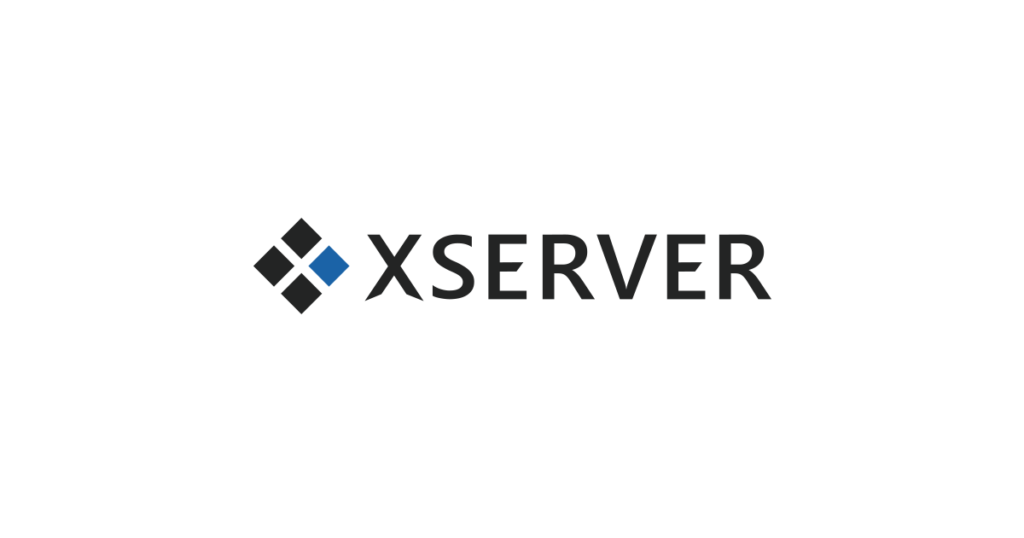
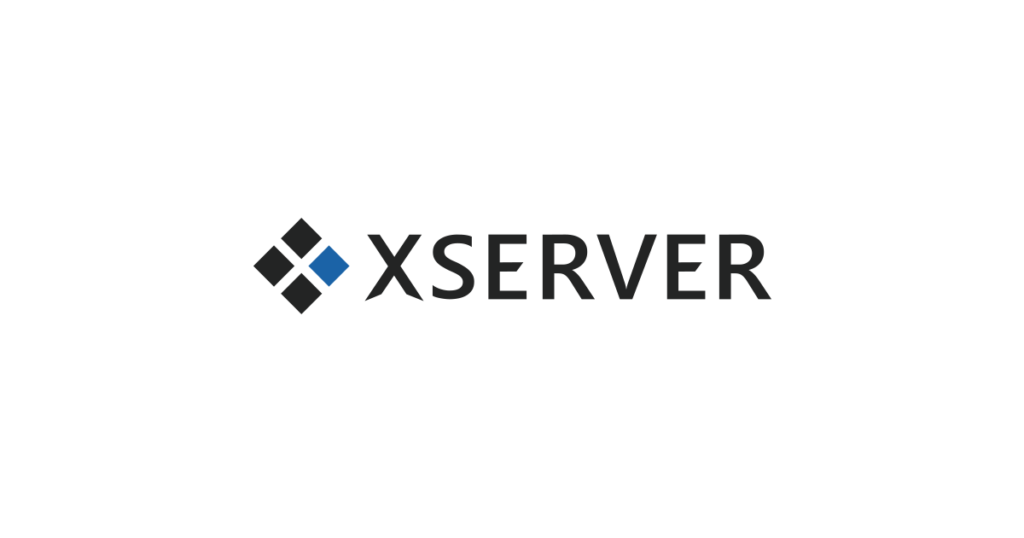
前項で、WordPressブログを開設するには5つの工程が必要になると説明しましたが、結構やる事があるなと思われた方もいるかもしれません。
でもご安心下さい!これからご紹介するエックスサーバー(Xserver)の「WordPressクイックスタート」を使えば、なんとサーバー契約が完了したと同時に、初めてのWordPressブログも開設出来てしまいます!



作業目安は10分くらい♪
なんて楽になったことでしょう。
私が初めてレンタルサーバーと契約した時(ほんの数年前)は、独自ドメイン取得と設置、WordPressの開設、サイト(ブログ)のSSL化は、それぞれ全て自分で設定しなければなりませんでしたからね。
不慣れな事もあって、この作業だけで3~4日かかってしまった記憶があります。
それが今ではサーバー契約と同時に完了してしまうなんて、驚きしかありません。
だから、これから始める方はここがメチャ楽なので、本当にうらやましい(笑)
そんな、簡単に初めてのWordPressブログが開設出来てしまうエックスサーバー(Xserver)の契約手順を、画像解説も交えながらわかりやすく解説してまいります。
1.エックスサーバーの公式ページにアクセス
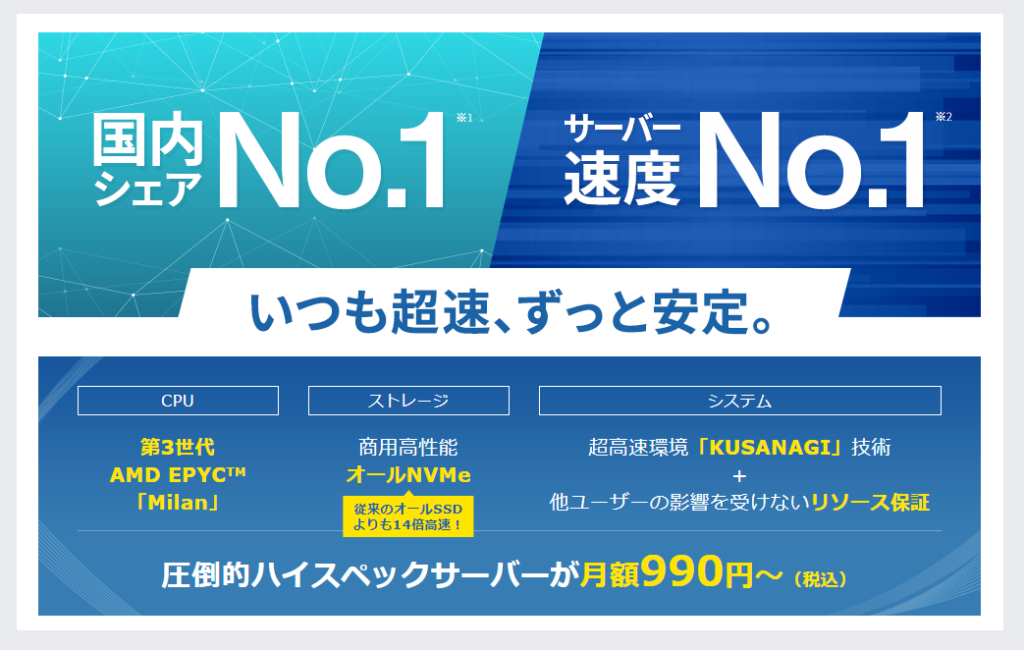
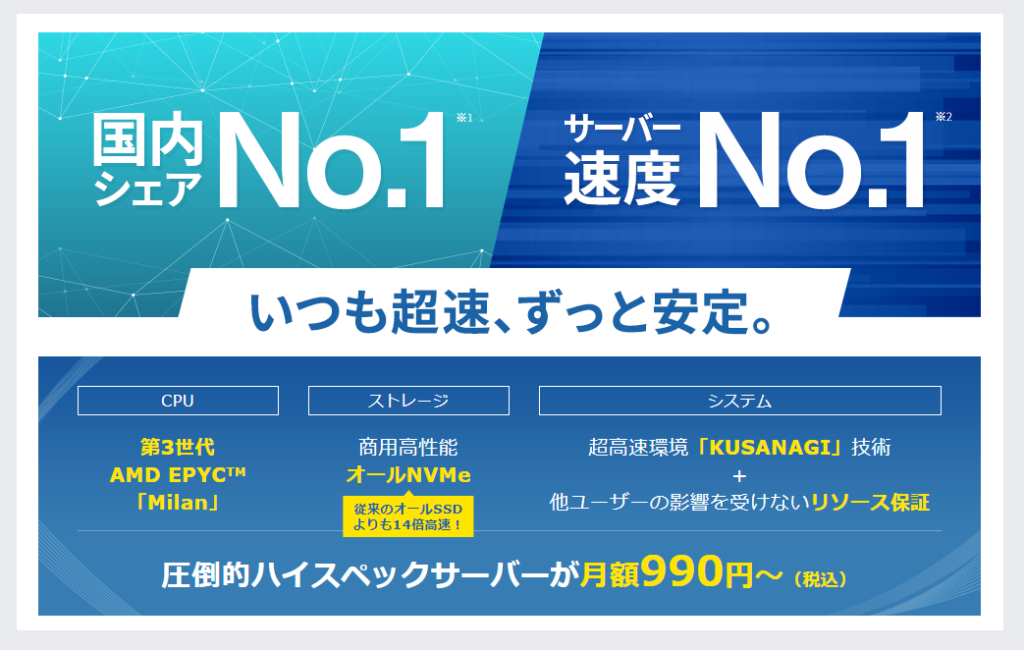
改めて、当ブログではエックスサーバー(Xserver)を推奨レンタルサーバーとしています。
国内最大手のレンタルサーバーで信頼度が高い事など理由は色々あるのですが、一番の推奨理由はWordPress開設が簡単に出来る事を筆頭に、初心者にも扱いやすい事です。
これに勝るものはありません。
という訳で、早速エックスサーバーの公式ホームページにアクセスして、申し込みボタンから契約申し込みを開始しましょう。
1.ストレスフリーの高速環境なのでサイト(ブログ)閲覧が快適
2.大量アクセスにも強い負荷耐性を備えている
3.稼働率99.99%以上なのでサイトにアクセス出来なくなる時間がほぼ無い
4.無料の独自SSLサービスがある
5.WAF標準搭載で不正アクセスからWebサイトを保護
6.自動バックアップ機能で万が一サイトに不具合が発生しても復旧が可能
7.24時間365日の安心サポートで初心者も安心
2.料金プランを選択する
まず最初に、料金プランを選びます。
3種類のプランから選ぶ事になりますが、個人レベルのブログ運営が目的でサーバー契約をするのなら「スタンダードプラン(旧X10プラン)」がお勧めです。このプランでもブログ運営には十分過ぎるスペックだと思います。
プランを選んだら、今回はワンストップでWordPressブログ開設までやっていきますので、その下のWordPressクイックスタートの項目にチェックを入れて下さい。
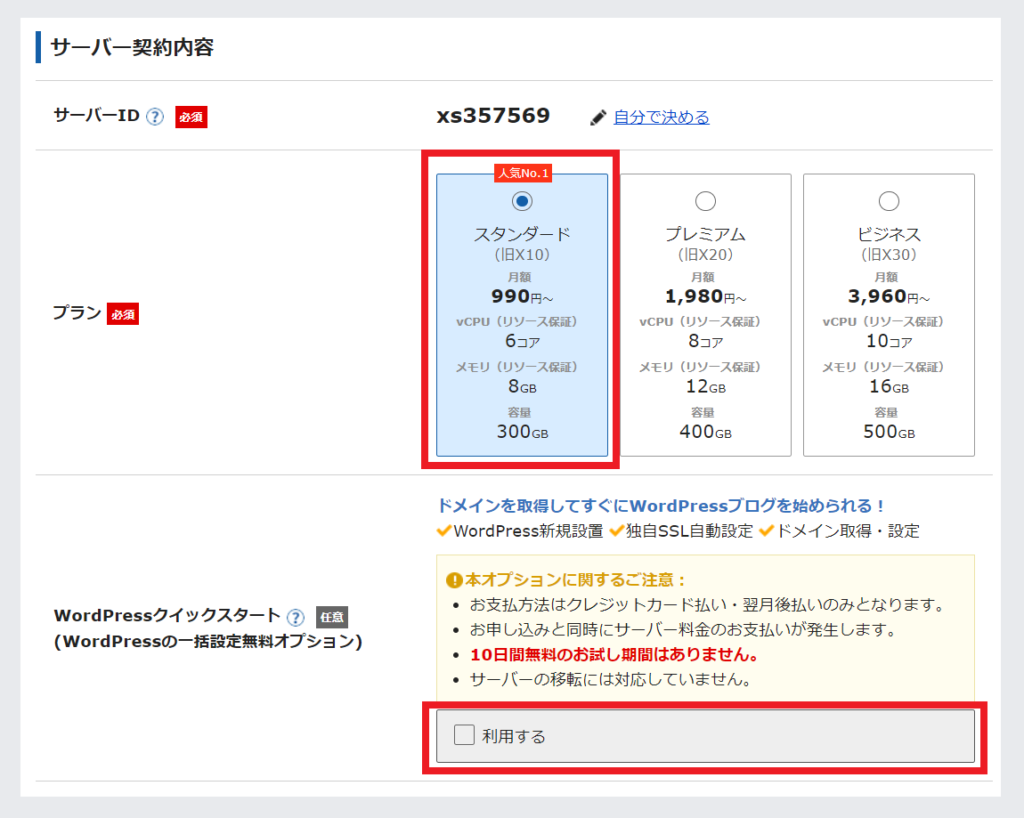
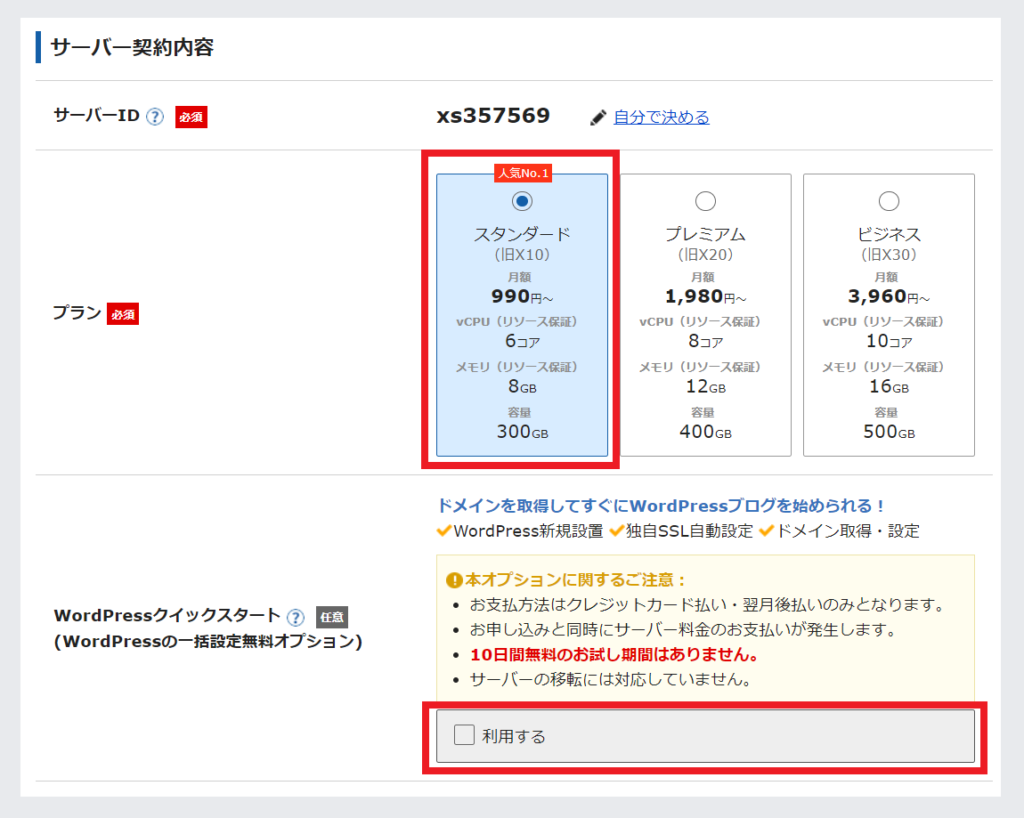
WordPressクイックスタートの項目にチェックをすると下記の表示が出ます。
これは10日間のお試し期間を経ずに契約になる旨の確認画面となります。
残念ながら利用するとお試し期間は無くなってしまいますが、それ以上のメリットがWordPressクイックスタートにはありますので、気にせず進めてまいりましょう。
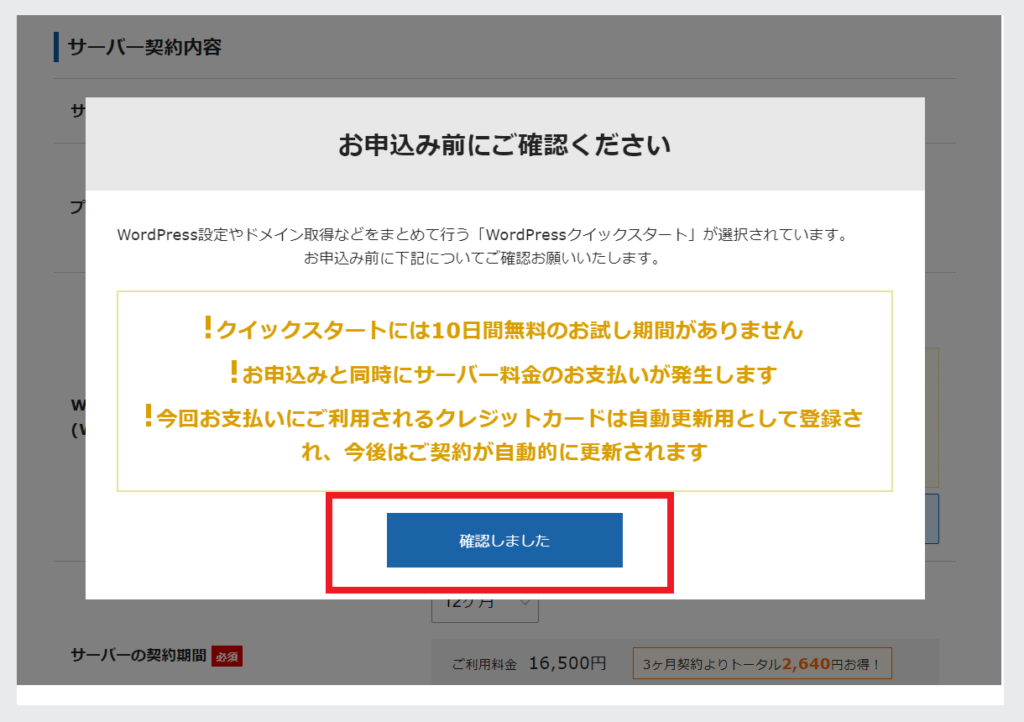
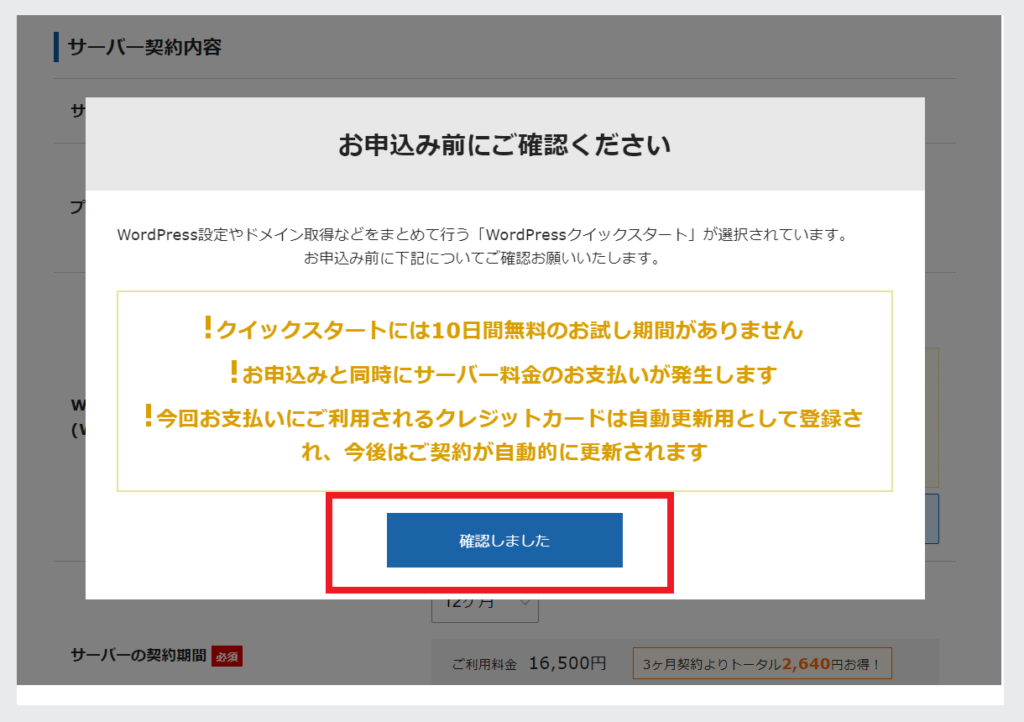
確認ボタンを押すとサーバーの契約期間という項目が表示されますので、契約期間を選びましょう。
契約期間が長ければ長いほど料金が安くなるようになっていて、最長は36か月です。
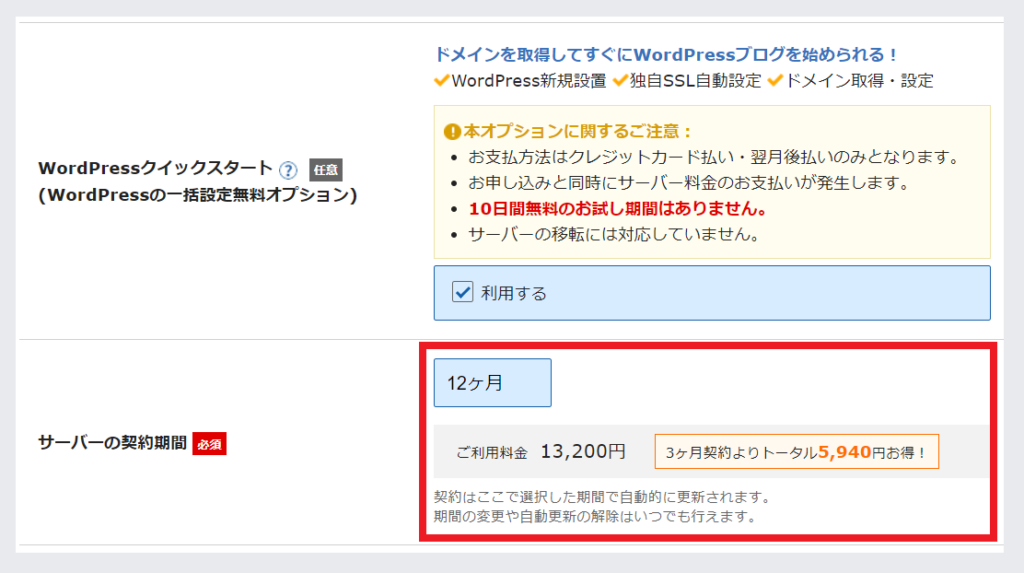
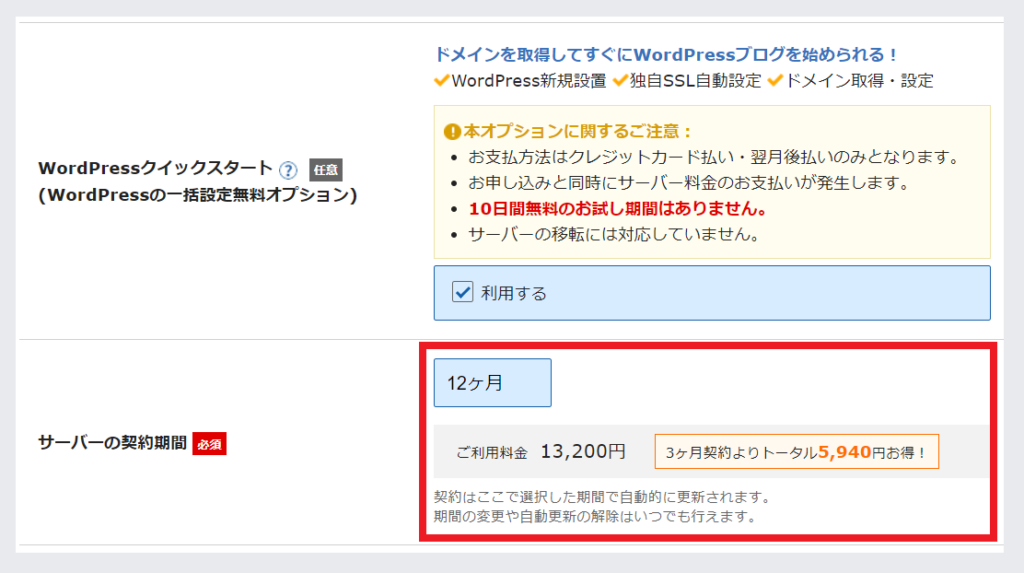
契約期間の選択はご自身でご判断下さい。
ただあまり短い期間だと、料金的な事よりも再契約手続きが頻繁に起こって煩わしいと思います。
サーバーとの再契約を忘れてホームページやブログが見れなくなってしまったなんて話もよく聞きますので、12か月(1年)くらいはしておいても良いと思います。
【注意】契約期間に関わらず初期費用3,000円がかかります。合計表示は初期費用が含まれます。支払いはクレジット払いのみです。(表示の料金は2021年10月15日現在)
・契約期間 3ヶ月 月々にすると 1,200円 初期費用込み合計6,600円(税込7,260円)
・契約期間 6ヶ月 月々にすると 1,100円 初期費用込み合計9,600円(税込10,560円)
・契約期間12ヶ月 月々にすると 1,000円 初期費用込み合計15,000円(税込16,500円)
・契約期間24ヶ月 月々にすると 950円 初期費用込み合計25,800円(税込28,380円)
・契約期間36ヶ月 月々にすると 900円 初期費用込み合計35,400円(税込38,940円 )
キャンペーン適用で安くなる場合がありますので、最新の料金はオフィシャルHPで確認してください。
3.ドメイン名を決める
次にドメイン契約です。
通常ドメインは、例えば「.comドメイン」なら取得時に260円(税込:286円)、2年目以降の更新には毎年1,180円(税込:1,298円)かかるのですが、これがエックスサーバーと契約している限り永久に無料になる超お得キャンペーンなので、逃す手はありません。※指定ドメインに限る
これを機会に独自ドメインをお得にゲットしましょう!
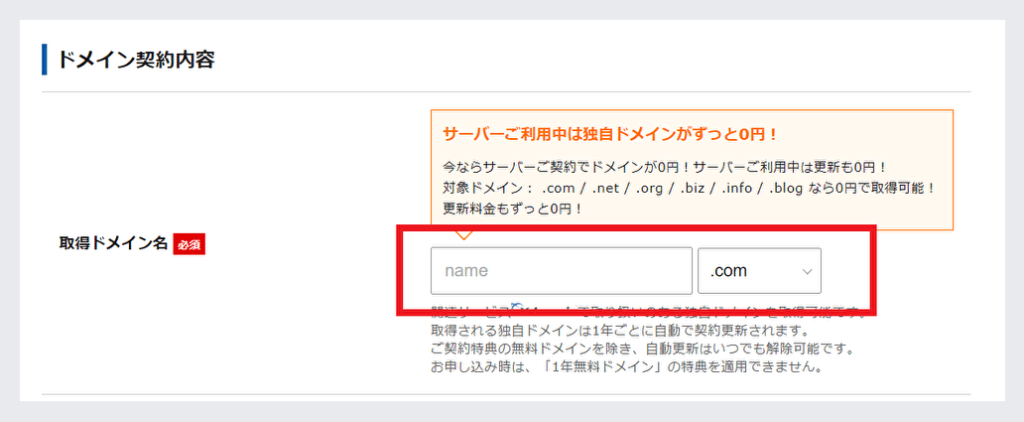
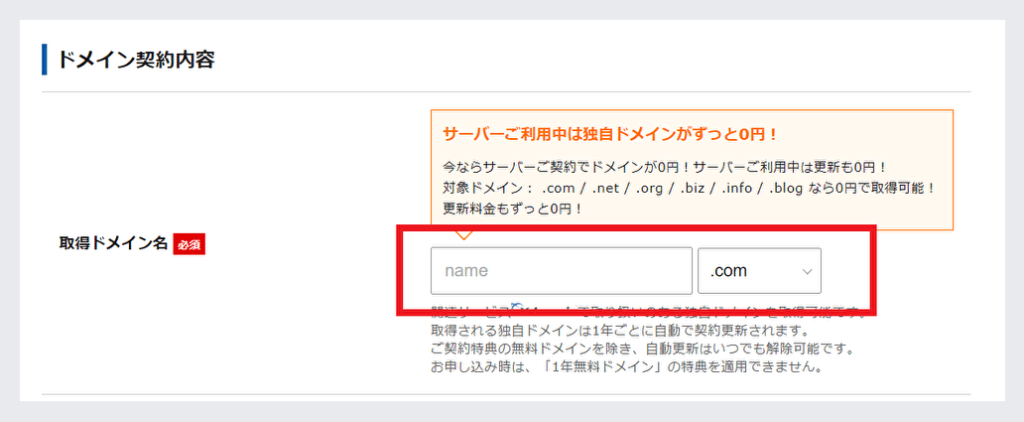
四角の枠に、あなたが考えた任意のドメイン名を入力しましょう。
ドメインの末尾は基本的にどれにしてもらっても、それが理由でアクセスに差が出る等の優劣が出る事はありませんので、安心して気に入った末尾を選んでください。
基本的にどれを指定しても大丈夫ですが、なるべくならドメイン末尾の意味とブログの内容が合うように取得するのが望ましいです。また下記以外のドメインは永久無料キャンペーンの対象外となっているので説明を割愛します。
.com Commercial=商用向けを意味するドメインです。
.biz .comドメインが取得出来なかった場合に使うジェネリックドメインです。
.net ネット関連の事業や団体向けのドメインです。
.org 非営利組織向けのドメインです。
.info 情報サイト向けのドメインです。
.blog 2016年に新たに誕生した「ブログ」を表すドメインです。
ここで入力した文字列があなたのブログのドメインとなりますので、色々な人に見られても問題なく、あなた自身も親しみを持てるドメイン名にしましょう。
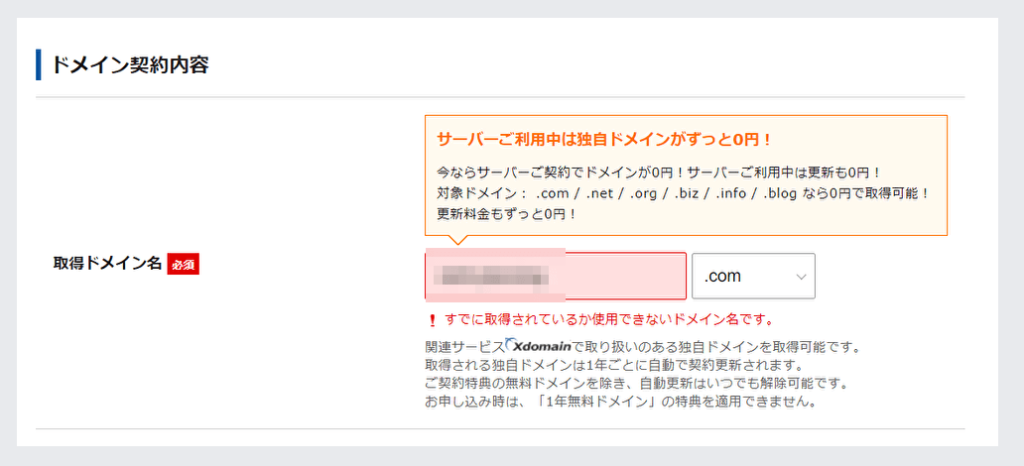
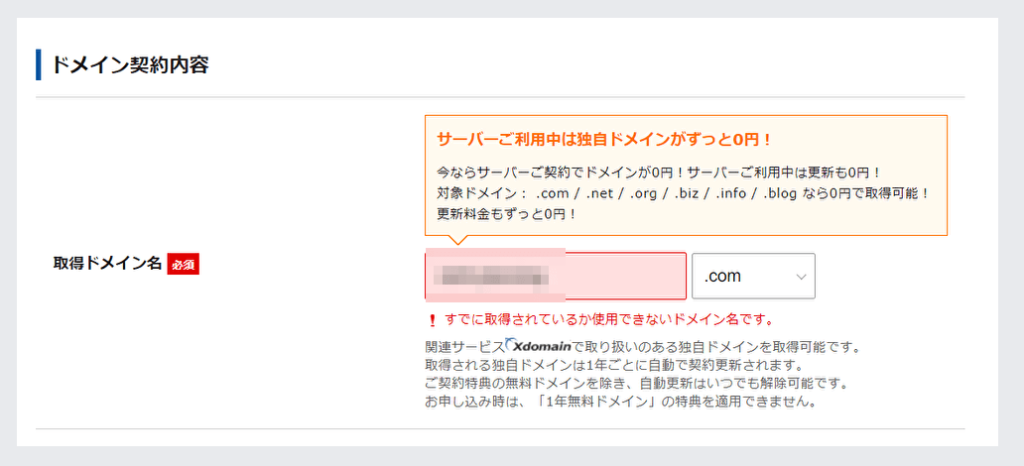
ドメインはとても多くの方や企業が使っているので、もしかしたら被ってしまって希望の文字が通らない可能性があります。
何らかの理由で使用できない場合は、このような赤い表示が出ますので、通る文字に変更して下さい。
どうしても文字を変えたくない場合は、末尾の部分を変更してみて下さい。適応するドメインが、あるかもしれません。
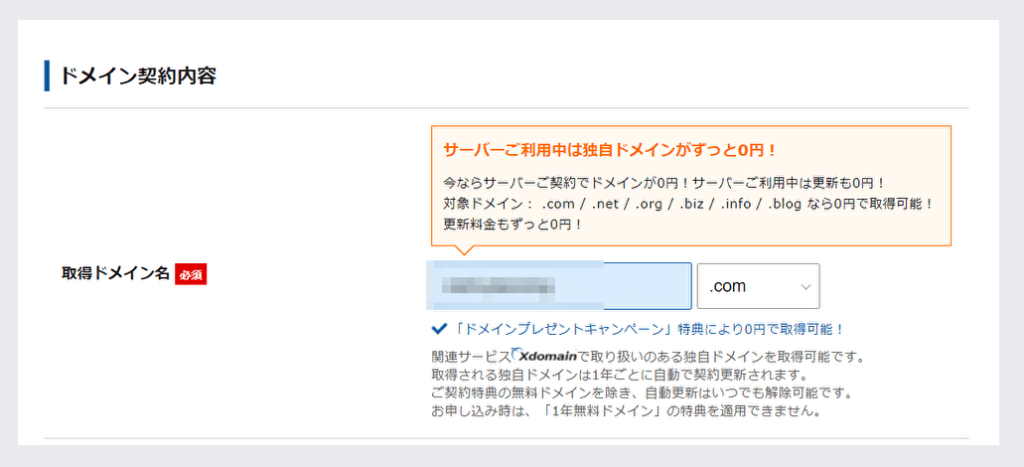
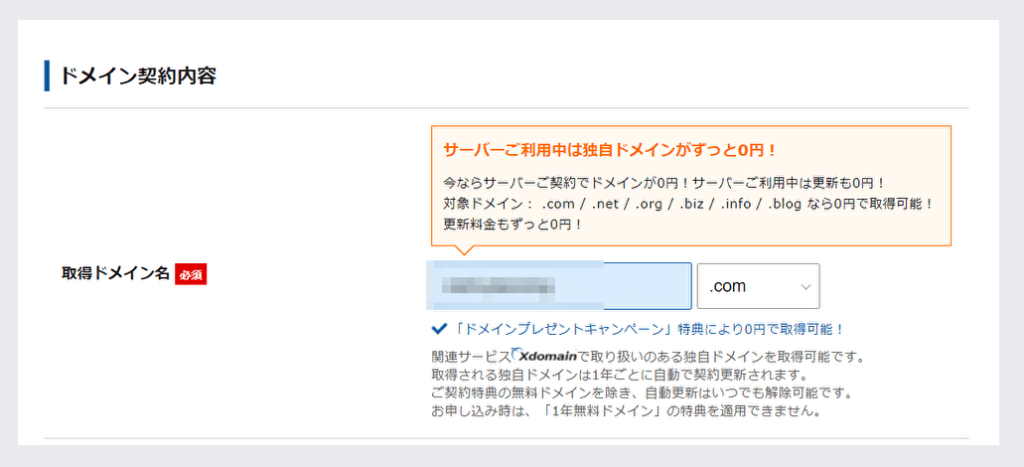
文字列に問題が無ければ、上記の様に青色で表示されます。
これで独自ドメイン取得の準備は完了です。
Whois情報とは、ドメインを誰が所有しているか確認することができる情報の事で、今回取得した独自ドメインも情報公開の対象となります。通常であれば、取得者が管理するかドメイン発行サービス側が代行管理するのかを選ぶのですが、エックスサーバーでドメインを取得した場合は初期設定でエックスサーバー側が代行管理するようになっています。このWhois情報は、取得者側が管理すると個人特定される危険にさらされますので、特に理由がないのであれば、そのままエックスサーバー側に管理代行をしてもらう方が良いでしょう。つまり、何もしなくて良いです。気になる方は、サーバーとドメインの契約後にエックスサーバーにお問い合わせ下さい。
4.WordPress情報の入力
次はWordPress情報の入力をします。
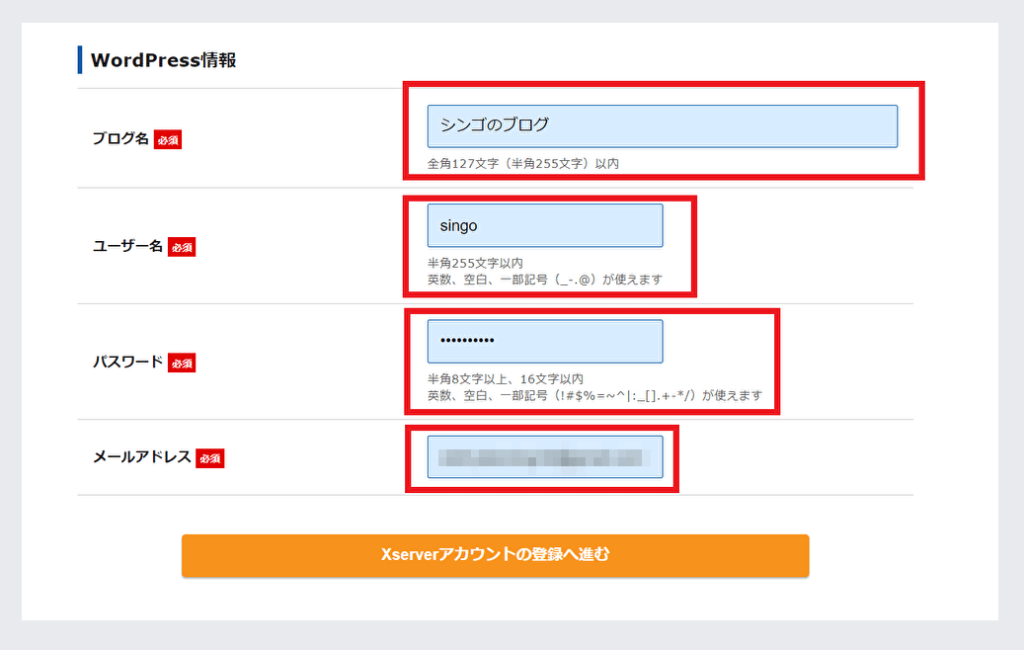
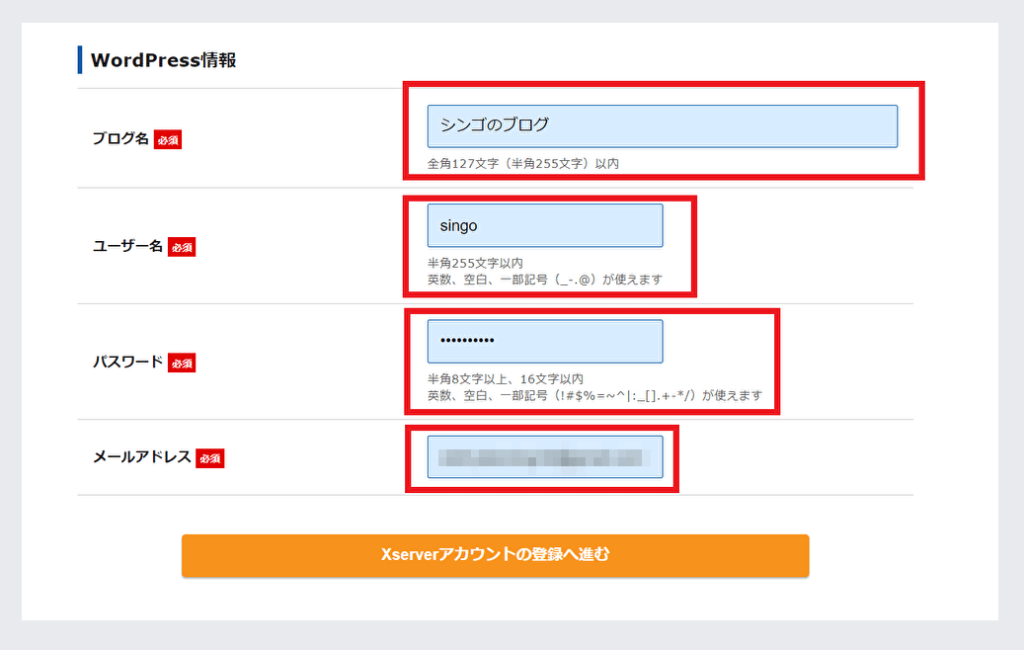
この項目は全て必須となっています。
- ブログ名:後でも変更できますので現段階でブログタイトルが決まっていない方は、上記のように「○○○のブログ」でも大丈夫です。
- ユーザー名:WordPressの管理画面に入る時に必要になります。管理者としてわかる名前を英数等の半角文字で入力して、必ずメモなどに残すようにして下さい。
- パスワード:WordPressの管理画面に入る時に必要になります。半角8文字以上16文字以下でセキュリテ―の高いパスワードを考えて入力して、忘れないように必ずメモなどに控えておいてください。
- メールアドレス:今回のサーバー契約情報は元より、今後エックスサーバー側とのやりとりや確認でも使いますので、必ず確認が取れるアドレスを設定して下さい。
以上が設定できたら、Xserverアカウントの登録へ進むをクリックして、次に進んで下さい。
5.エックスサーバーアカウント登録
ここはサーバー契約者、つまりあなたの個人情報を入力していく画面となります。
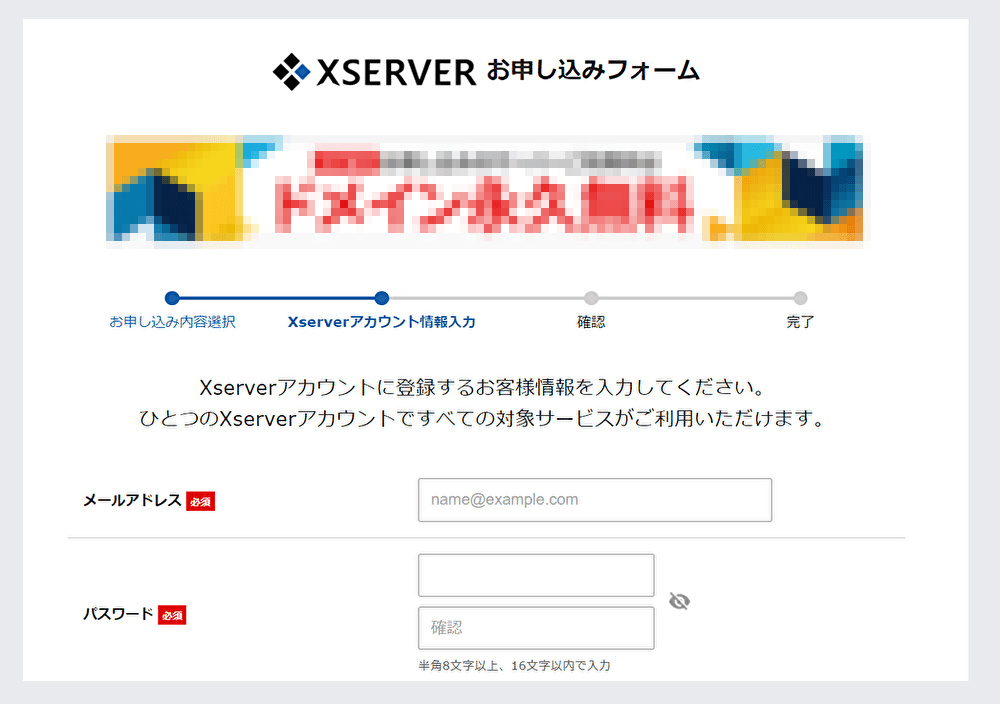
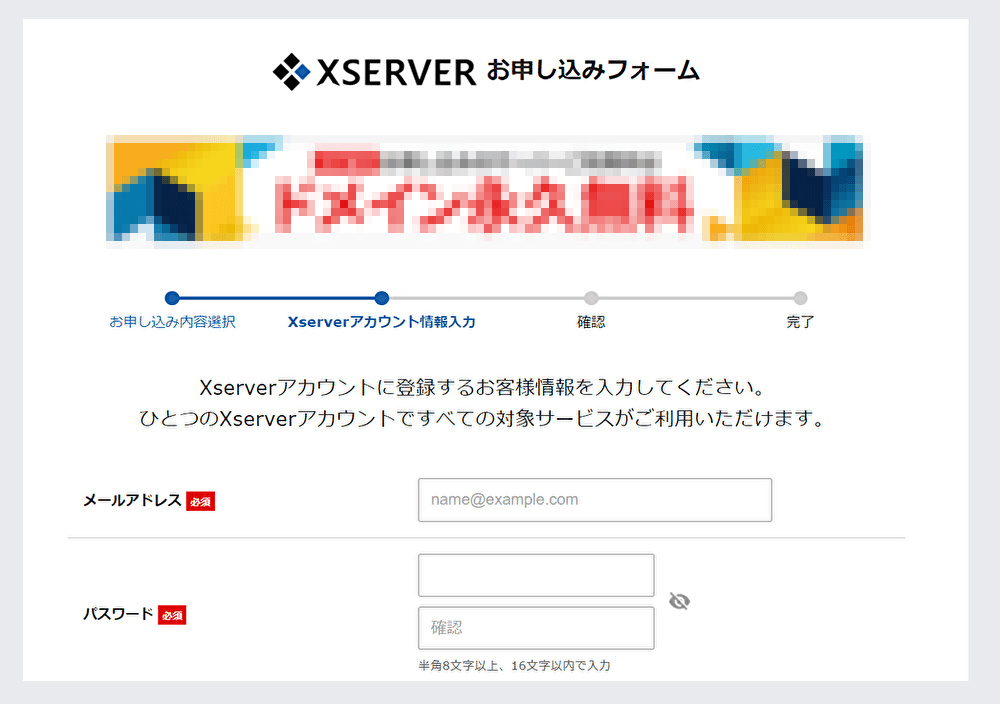
上から順番に正確に必要情報を入力してください。
支払いはクレジットカードのみですので、クレジットカード登録は必須となります。
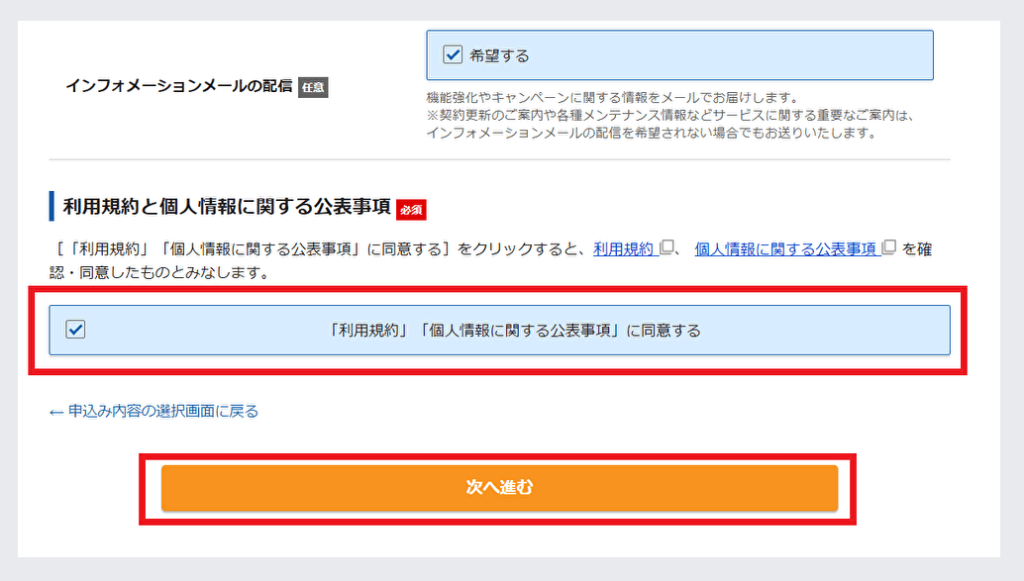
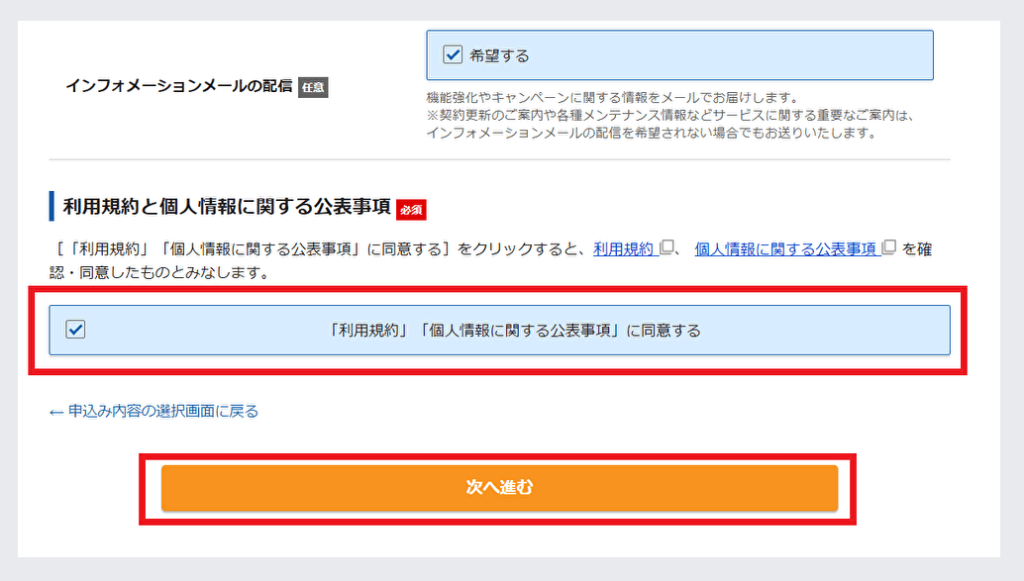
全ての項目に記入をしたら、最後に「利用規約」と「個人情報に関する公表事項」のチェック欄に同意してチェックを入れて、次へ進むをクリックします。
6.登録確認作業と申し込み完了までの流れ
下記画面が表示され、同時に登録メールアドレスに認証コードが入った確認メールが届きます。
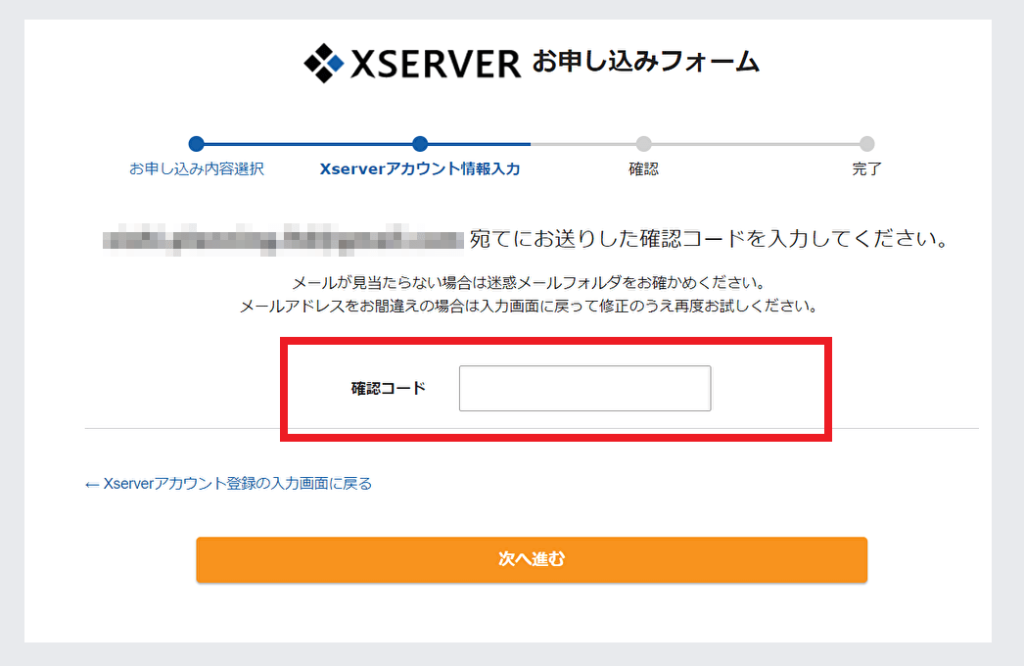
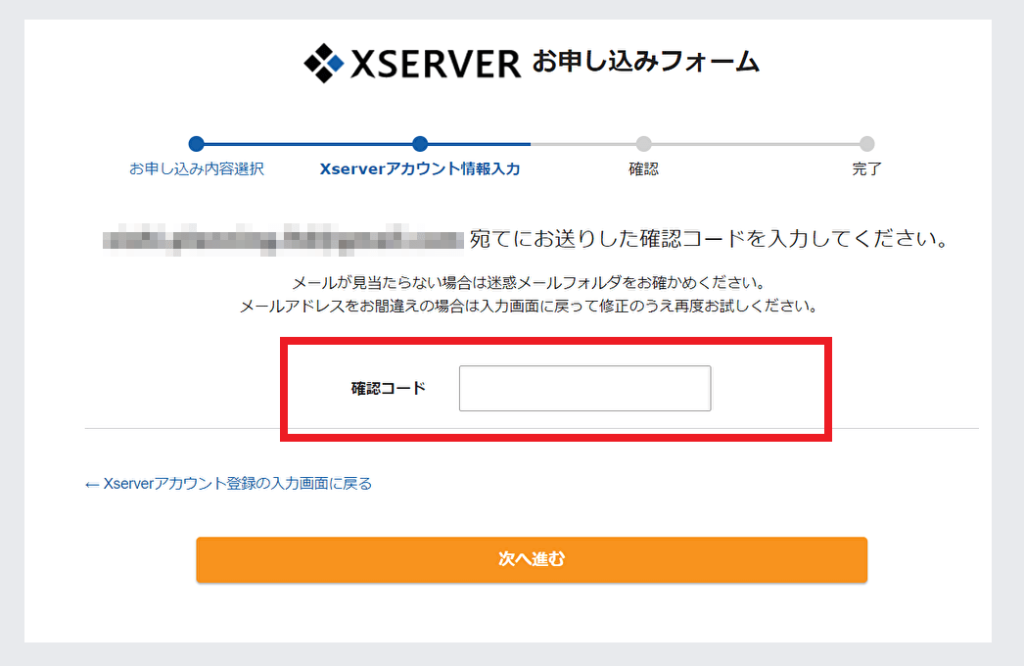
登録したアドレス宛に送られてきたメール(下画像)を確認し、確認コードを入力して次に進むをクリックします。
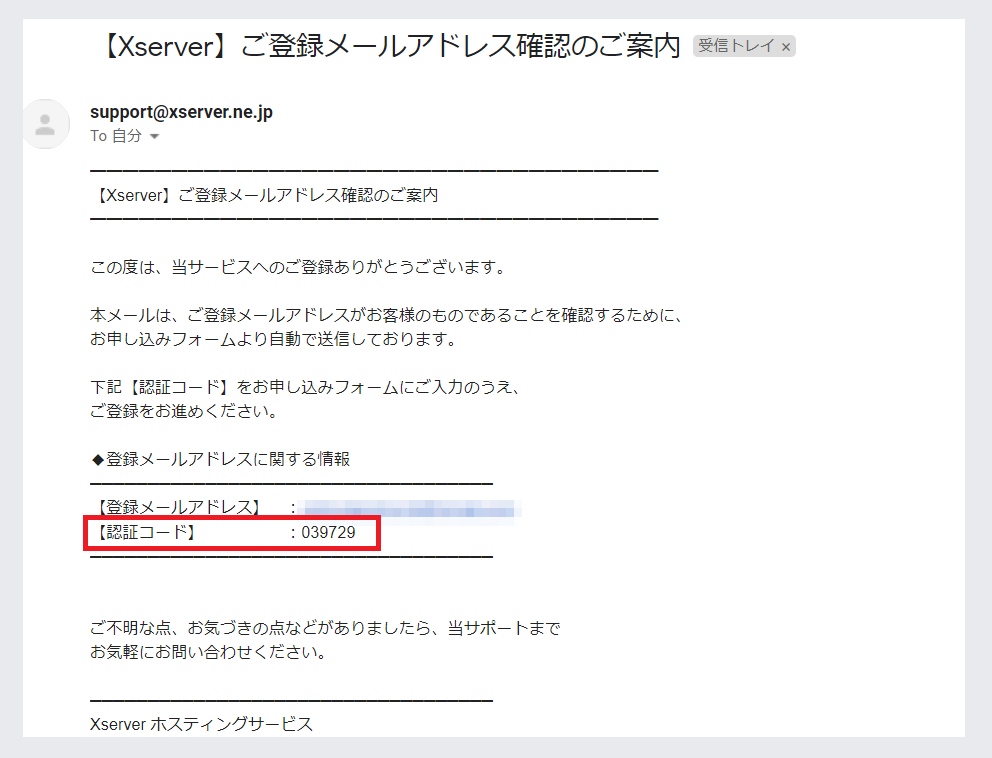
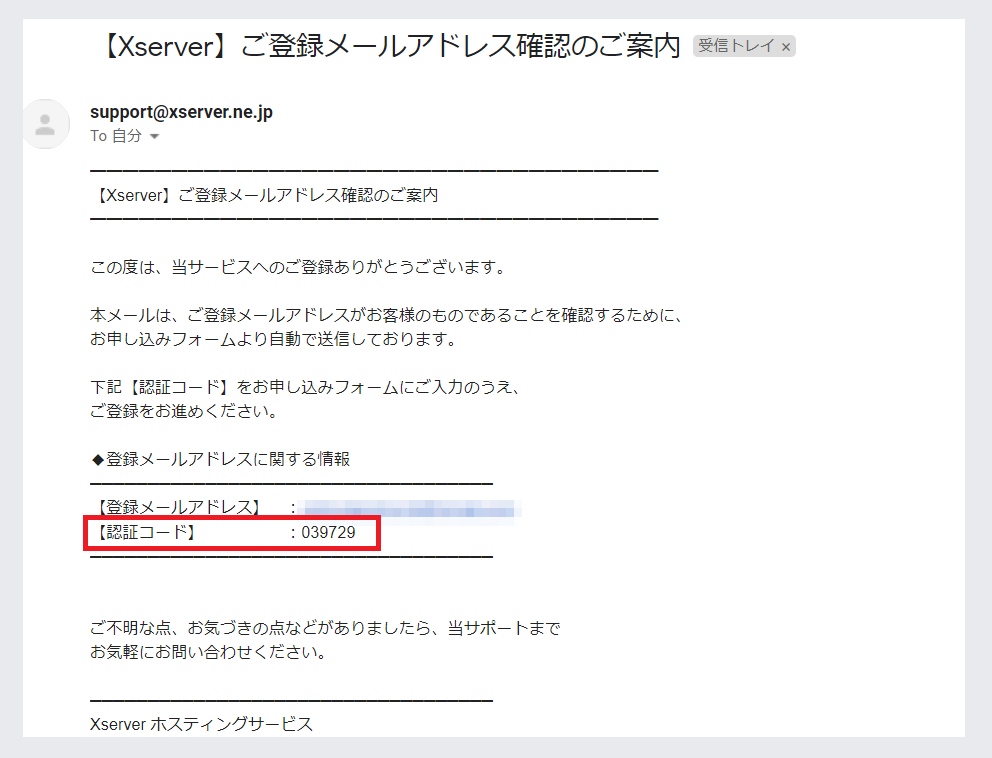
今回の登録情報が全て記載された確認ページに移行しますので、もう一度確認をしてください。
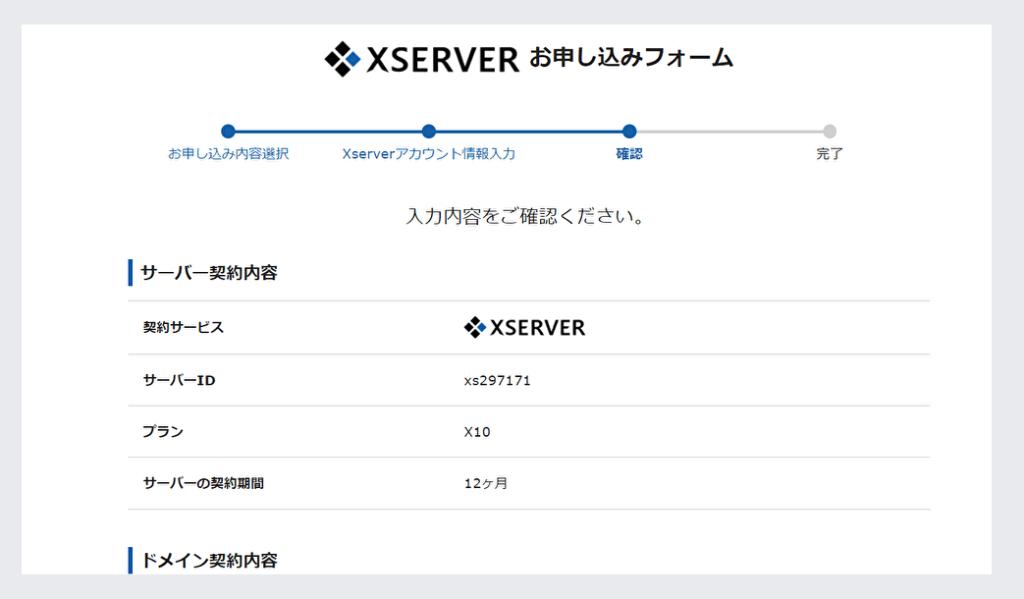
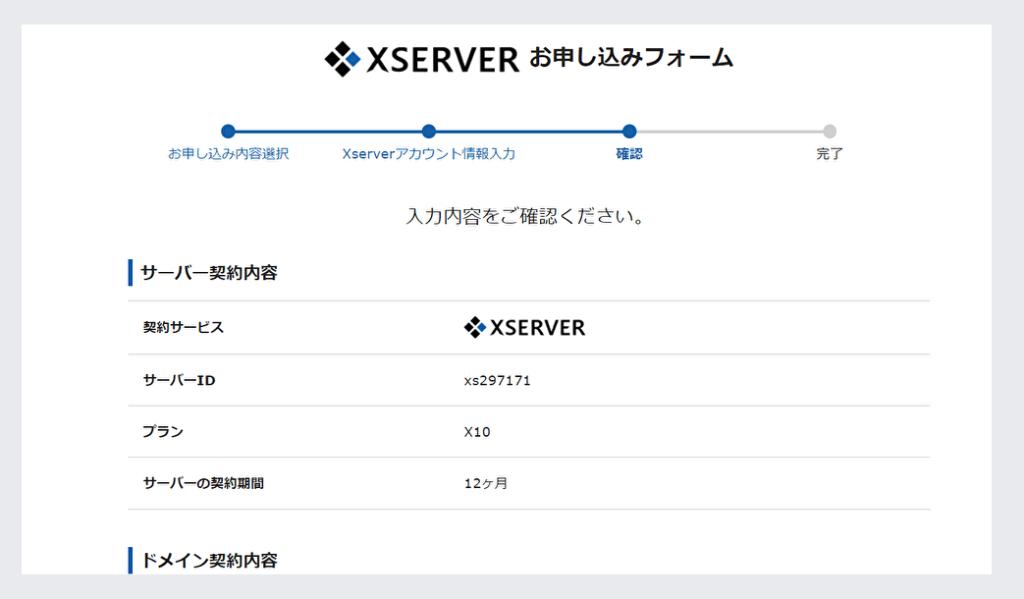
登録情報に誤りがなければ、最終確認となる「SMS・電話認証に進む」をクリックして下さい。
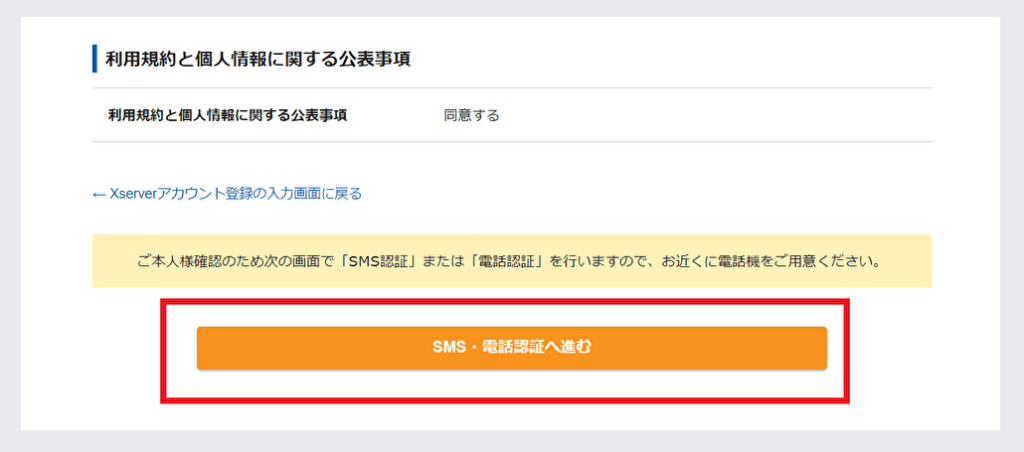
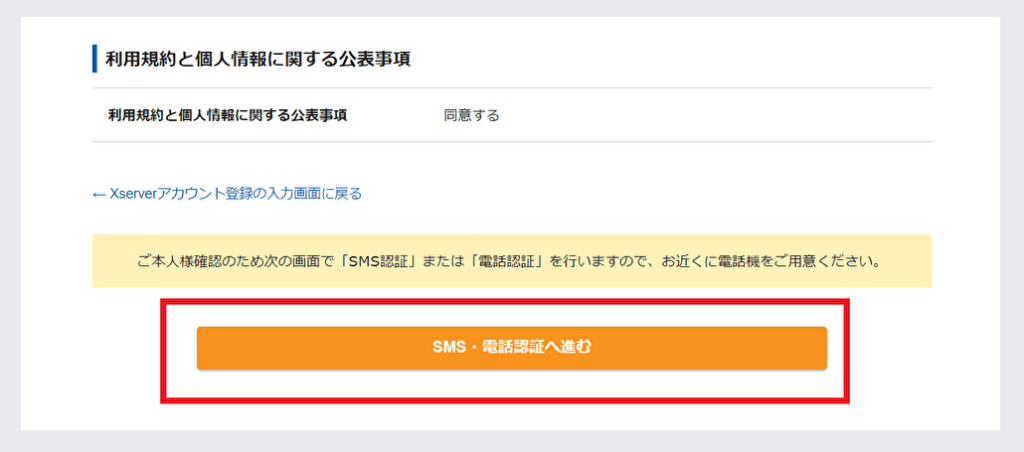
下記画面が表示されたら、「認証コードを取得するお電話番号」を入力し、取得方法を選択した上で、認証コードを取得するをクリックします。
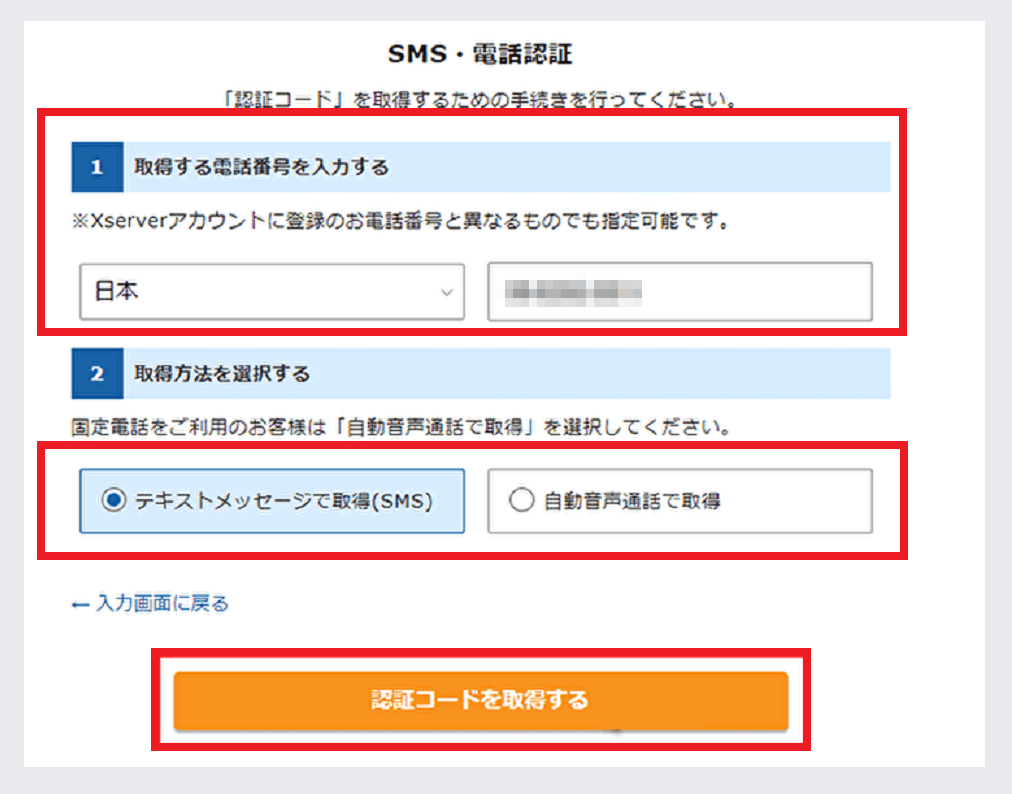
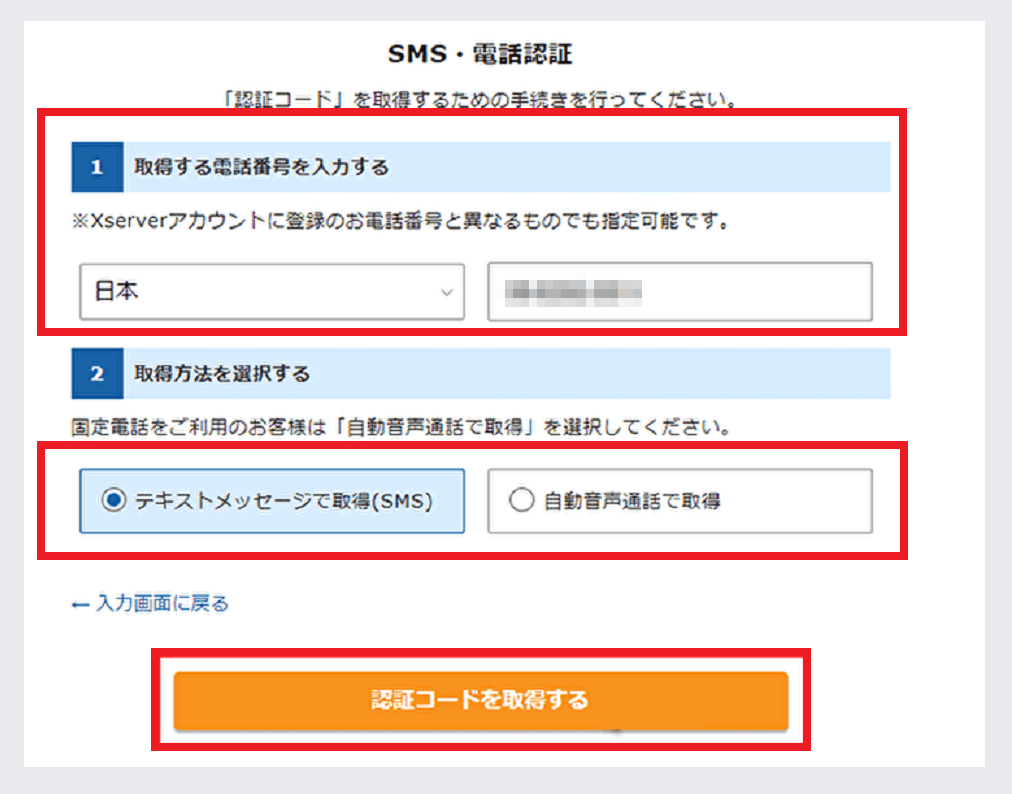
指定した受信方法で、入力したお電話番号あてに認証コードが届きます。
認証コードを入力し、認証して申し込みを完了するを、クリックします。
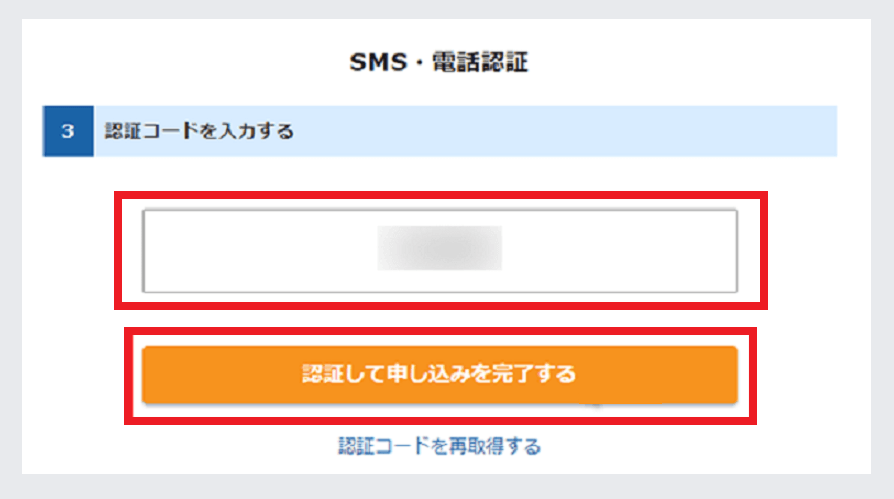
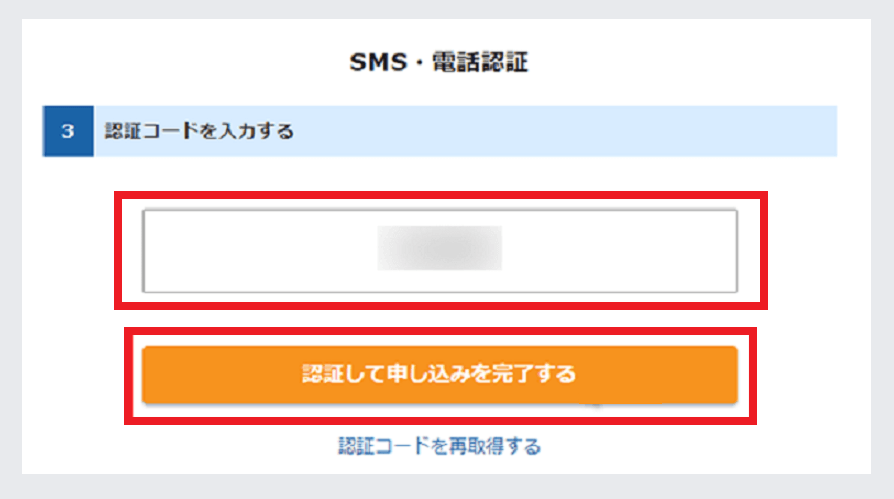



エックスサーバー(Xserver)の申し込み作業は、これで全て完了です!
そして、通常なら数分以内に「サーバー設定完了のお知らせ」という件名のメールが、登録メールアドレスに届きます。
そのメールの到着を確認したら、メールに書いてある手順にてエックスサーバーのサーバーパネルにログインしてください。
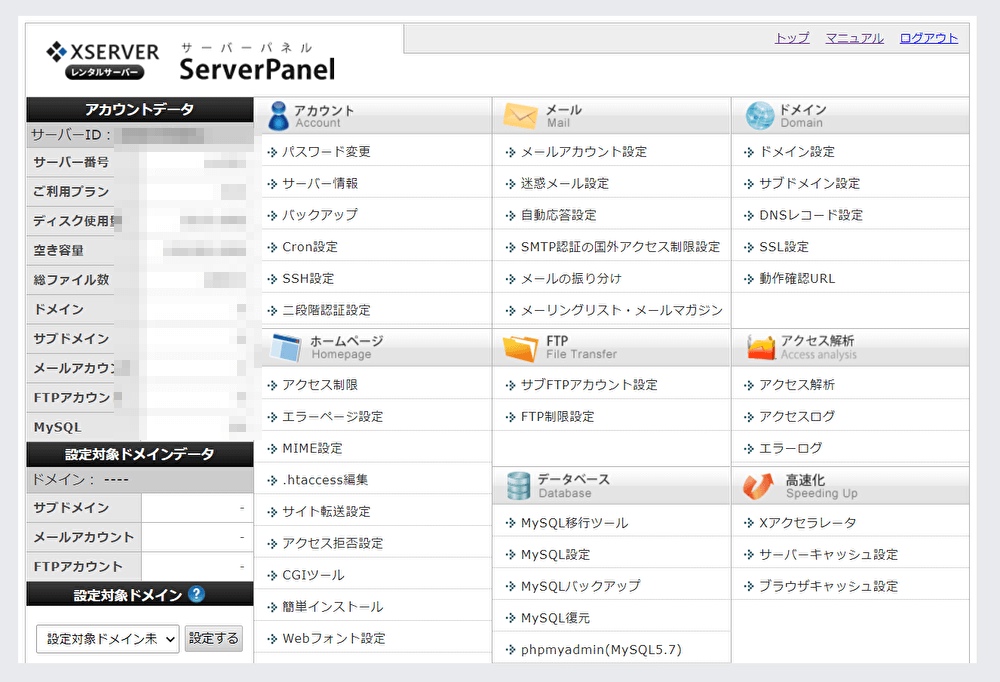
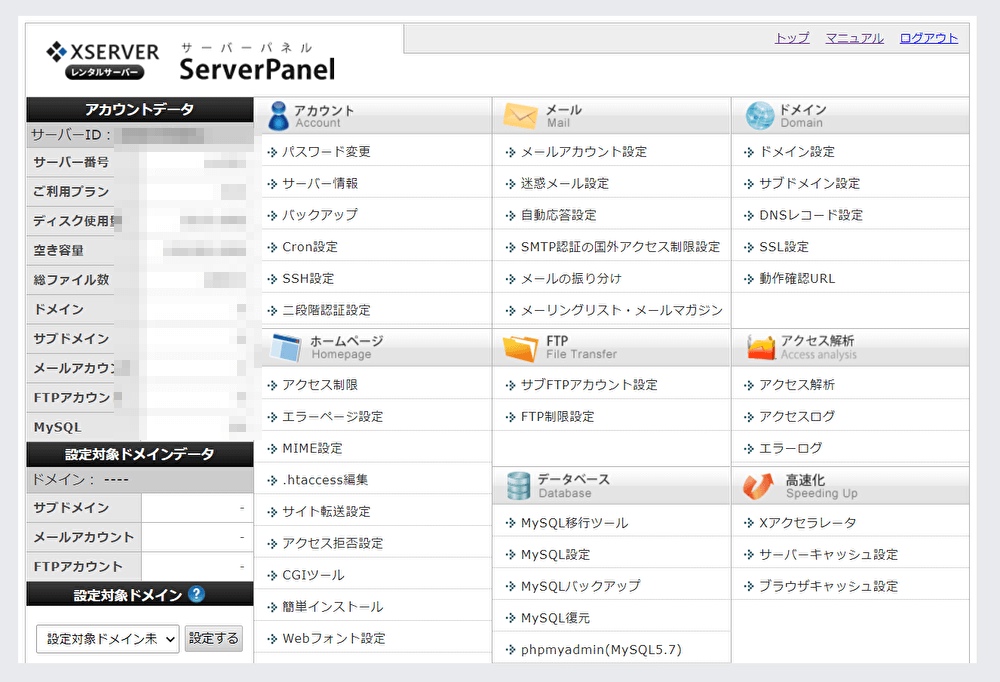
ログインが出来れば、サーバーが使用可能となっています。
以上で、サーバー契約・独自ドメイン取得・WordPress開設の作業がワンストップで終了しました!
また同時に、開設したWordPressブログも自動でSSL化(サーバー側)されます。



SSL化(サーバー側)は、他社サーバーだと別途で設定が必要な場合がほとんどなので、これは本当に楽でいいです♪
ただし、開設したWordPressブログがサーバーに反映される、つまり見れる様になるまでにはもう少し時間がかかります。
数十分から最大で1日程度と言われていますが、こればかりは待ってもらうしかありません。
とりあえず反映されるまでは、ちょっと休憩しましょう。
反映されたかどうかは、ドメインURLでアクセスをしてみて確認してください。
https://自分のドメイン/
7.WordPressにログインする
サーバーにWordPressブログが反映されたら、早速WordPressにログインしてみましょう。
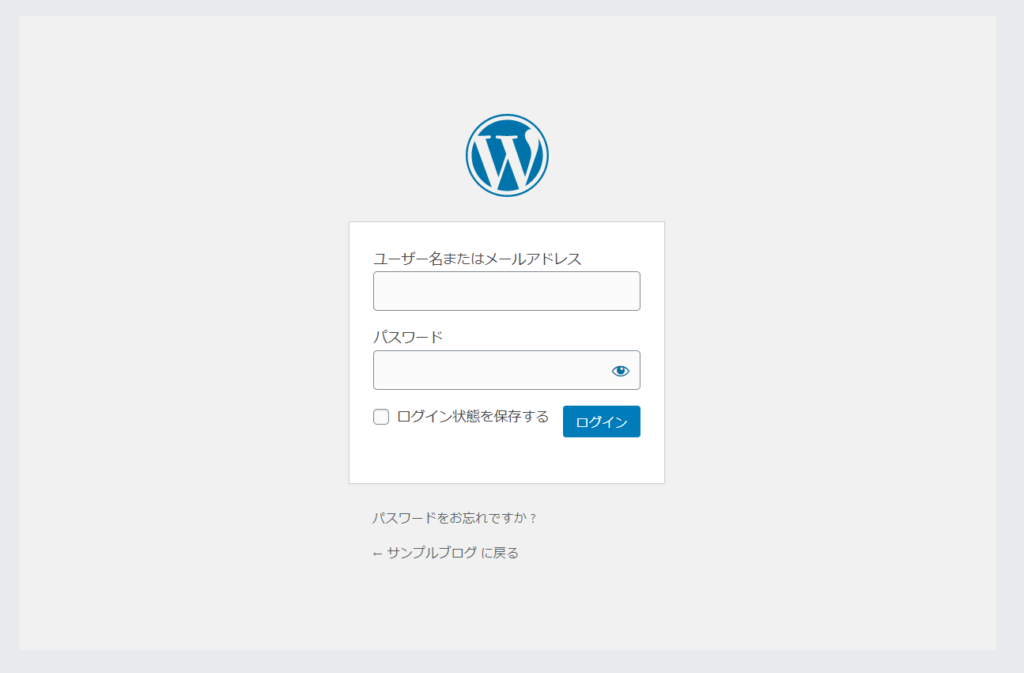
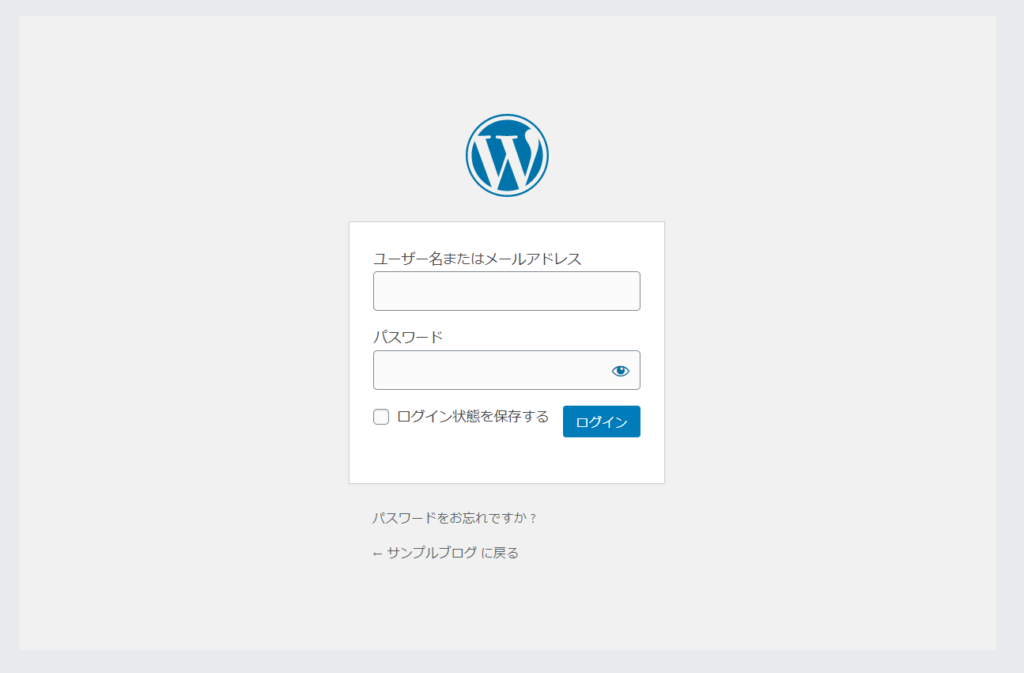
以下のURLを入力することでログイン画面に飛ぶことができます。
https://自分のドメイン/wp-admin/



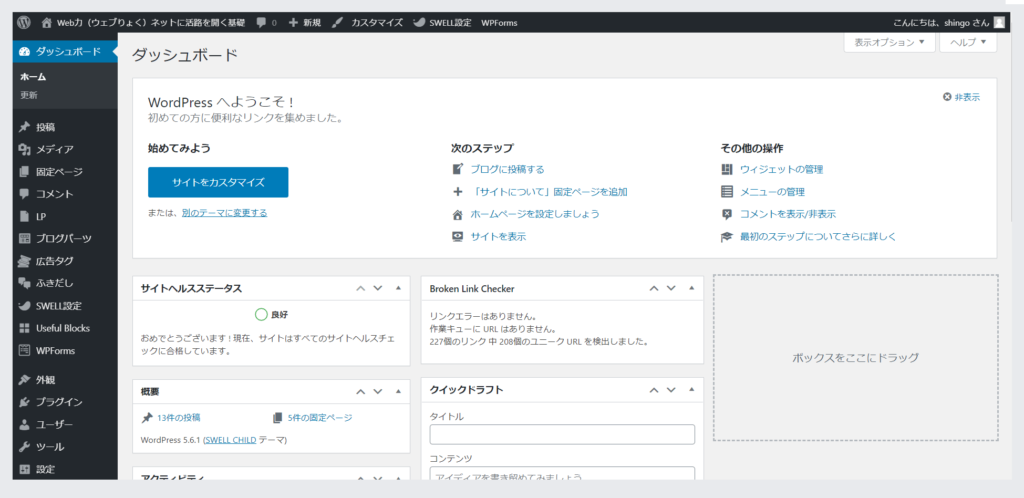
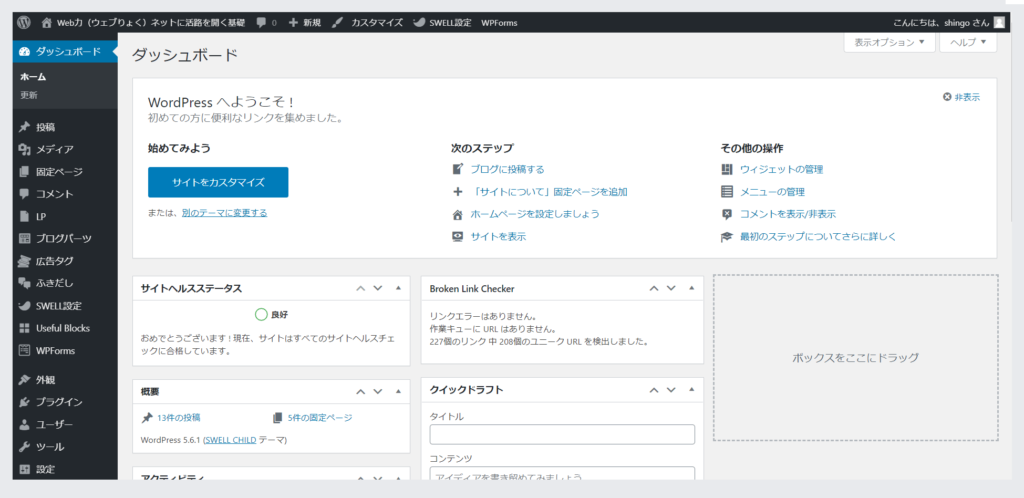
このようなコントロール画面、WordPressではダッシュボードと言いますが、この画面が出れば正常にログインが出来ました。



これで、WordPressブログの開設は完了です!
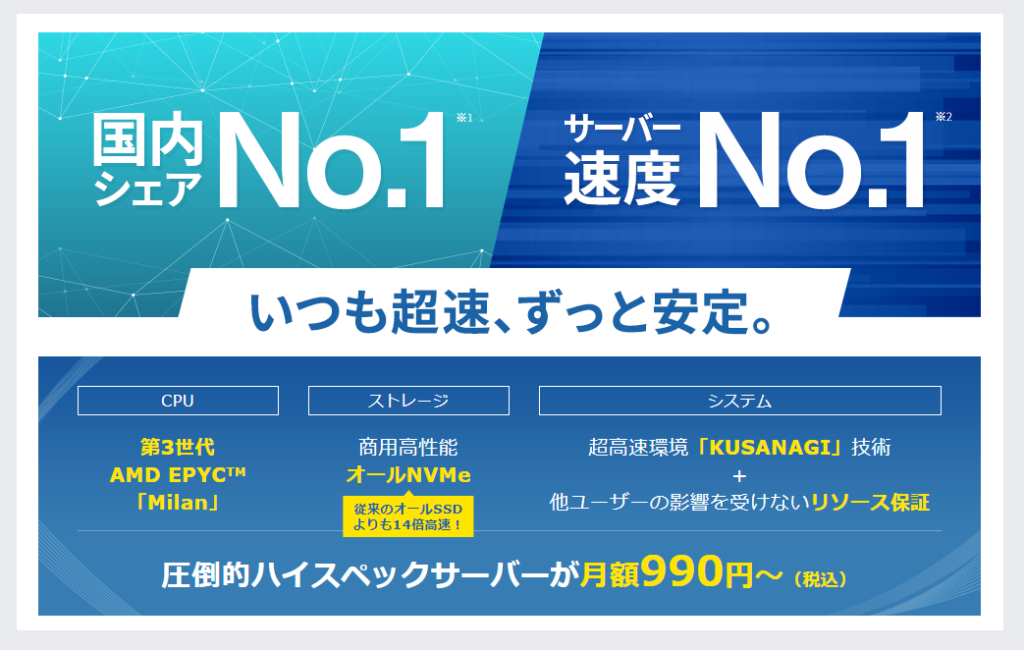
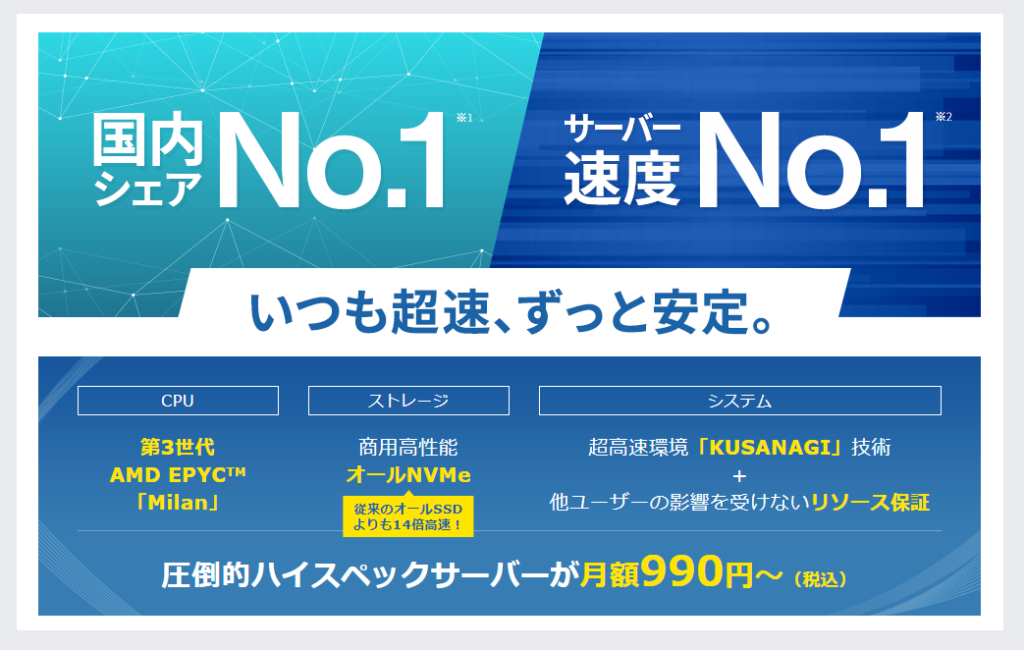
【見栄えと作業軽減】
WordPressに有料デザインテーマを導入するメリット
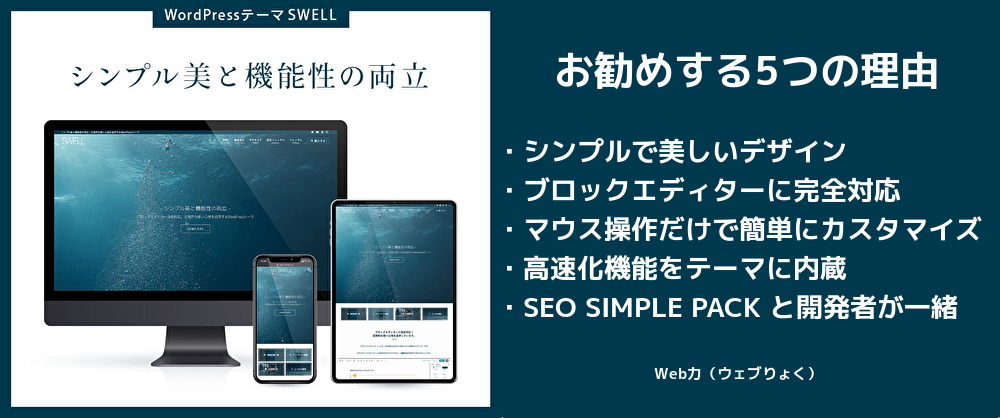
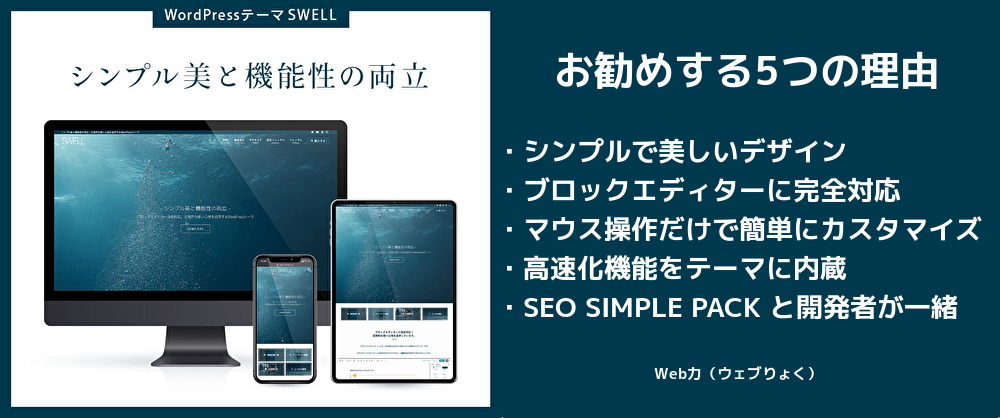
ここまでの作業でWordPressの開設は完了しているので、もうすぐにでも記事を書き始めることはできるのですが、その前にやっておいた方が良いのがデザインテーマの変更です。
WordPressは初期設定のデザインテーマでも運営することはできるんですけど、正直に言って見た目があまりよくありません。
またWordPress内の設定も、いちいち自分で調べながら必要な設定を全てしていかなければなりません。
結構な作業量な上に知識も技術も必要になるので、正直、初心者にはかなりハードルが高い(汗)
ここに時間を取られて、本来のブログ記事が書けないのでは本末転倒ですよね。



そこで、作業軽減と見た目の両方を同時に解消する方法として、ユーザビリティがしっかり考えられた有料のデザインテーマを、最初から導入する事をお勧め致します!
ネットで検索すれば、無料配布されている優秀なWordPress用デザインテーマも見つけられるでしょう。
実際にいくつかありますし。
でも、やはり私はお勧めしません。
なぜなら、無料のデザインテーマにはサポートが無いからです!
このブログを、そしてこのページをご覧になっているあなたは、おそらくこれから初めてWordPressを使ってブログ運営を始められるのだと思います。
そんな初心者が、例えモノが良いとは言えサポートも無くWordPressデザインテーマを扱うなど至難の業だと思うからです。
先ほども申しましたが、そんなところで時間と労力を喰うよりは、一番重要な記事作成に時間と労力を使うべきだと思うのです。
そうは思いませんか?
では、どの有料デザインテーマがお勧めなのかと言いますと、やはり今自分が使っているデザインテーマをお勧めしないとウソになりますよね(笑)



私はこのブログでも使用している有料WordPressテーマ「SWELL」を、あなたにお勧め致します!
なぜ私がこの「SWELL」を使っているのかと言いますと、以下の5つが理由です。
シンプルで美しいデザイン
私はSWELLのシンプルで美しいデザインを一発で気に入りました。
そして、とても汎用性が高いデザインでもあるので、これ一つで色々なサイト(ブログ)に使えるとも考えました。
SWELLは購入者本人なら複数サイトで使用が可能です。
ブロックエディターに完全対応!
SWELLは、WordPress5.0から搭載されて現在はWordPressの標準投稿機能となっているブロックエディター「Gutenberg」に完全対応している大変優秀なテーマです。
私は複数の有料テーマを保有して使っているので、常に対応度と使用感を比較検討しています。
で、他の有名なテーマもだいぶ対応してきたと思いますけど、やはり最初からブロックエディター用として開発されたSWELLが、対応度が頭ひとつ抜いていますね。



とりわけ使いやすは、私史上1番です。
作るHPによってはデザイン面で他のテーマの方が良い場合もありますが、初めて使うのなら、そしてブログに使うのなら、使用感から私は絶対SWELLが良いと思います!
他の有名なテーマ(有料も無料も)も対応し始めていますが、まだクラシックエディター主体で「ブロックエディターでも一応使える」という域を出ない印象です。(2021年2月現在)
これからWordPressを始める方は標準投稿機能がブロックエディター「Gutenberg」なので、導入するテーマは有料・無料に関わらずブロックエディターに対応しているテーマを選んだ方が絶対に良いのですが、残念ながら現状では完全対応しているテーマはかなり少ないです。
そういった面からも完全対応しているSWELLはお勧めです。
マウス操作だけで簡単にカスタマイズが可能なのでプログラミングの必要が無い
SWELLは「テーマカスタマイザー」という機能をフル活用しており、プレビュー画面を確認しながらポチポチっと項目を選択していくだけで、サイトのデザインを柔軟にカスタマイズしていくことができるようになっています。
私の経験上、デザインカスタマイズをする時に有料テーマでも多少のコードを追記するのはこれまで当たり前だったのですが、SWELLに変えてからは一切無く「テーマカスタマイザー」で完結してしまうので、本当に楽だなと感心しています。
高速化機能をテーマに内蔵しているので高速化系のプラグインが原則不要
これまでWordPressのテーマは有料無料に関わらず高速化機能はプラグインで補うのが当たり前でした。
しかし似た機能のプラグインを不用意に増やすと中で喧嘩して不具合の原因になったり、セキュリティ的にもプラグインの導入数を増やすのは良くないとされているので悩みのタネでもありました。
SWELLはこの高速化機能が内蔵されている高性能なテーマなので、この高速化系のプラグインが原則不要です。これは本当に凄い事です!
SEO対策プラグイン「SEO SIMPLE PACK」と開発者が一緒なのでアップデートも安心
WordPressのテーマには原則、SEO対策プラグインを導入する事になります。
しかし、このSEO対策プラグインというのがなかなかのくせ者で、プラグインのアップデート時にテーマとの相性が急に悪くなって不具合を起こす事があります。



実際、私は過去に「All in One SEO」という一番有名なSEO対策プラグインのアップデートで大変な目に遭いました!
そして、それがキッカケでテーマをSWELLに変えた経緯もあります。詳しくは下記の記事を読んでください。
私がテーマをSWELLに変えた理由の一つ「SEO対策プラグインの問題」について書いています
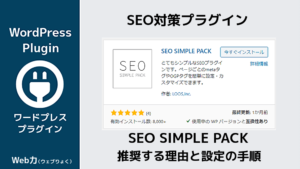
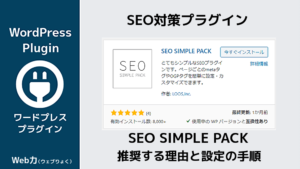
で、現在は上記の「SEO SIMPLE PACK」というSEO対策プラグインを使っているのですが、その最大の理由が「SWELL」と開発者が一緒なので相性の心配をしなくて良い事なのです。
その件も上記記事に詳しく書いていますので読んでください。



以上の5つが、私がSWELLをお勧めする理由です。
デザインや機能などの詳細は私が説明するよりも公式ページを見て頂いた方がわかり易いと思いますので、下記にリンクを張っておきます。
いずれにしてもWordPressデザインテーマについては、初心者にも扱いやすくて親切丁寧なサポートも付く、有料のデザインテーマをお使いになる事をお勧めします。
本当にブログ運営が楽になりますよ!
【絶対最初にやろう!】
WordPressブログ開設後に行うべき初期設定
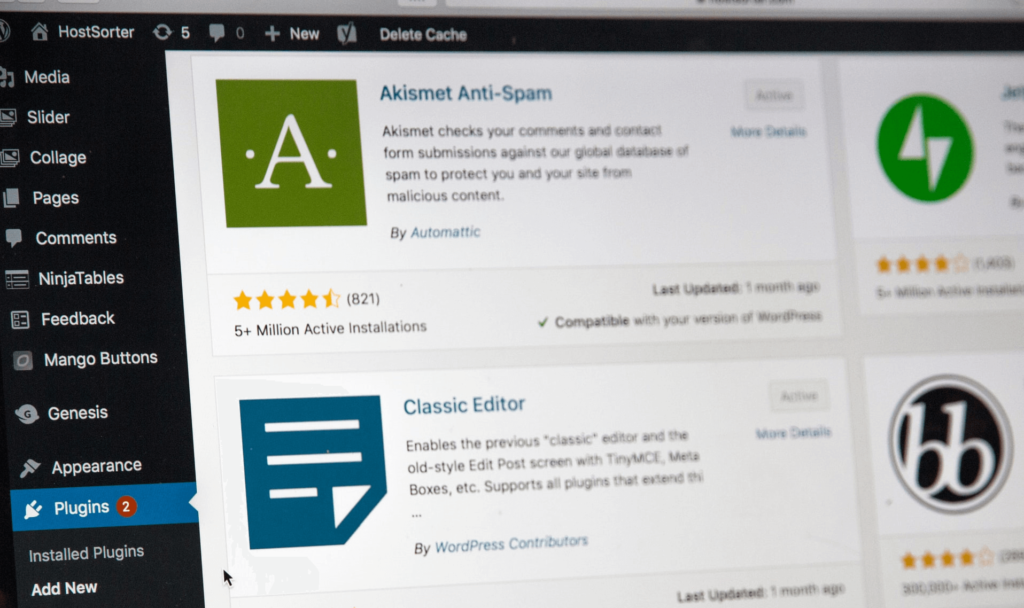
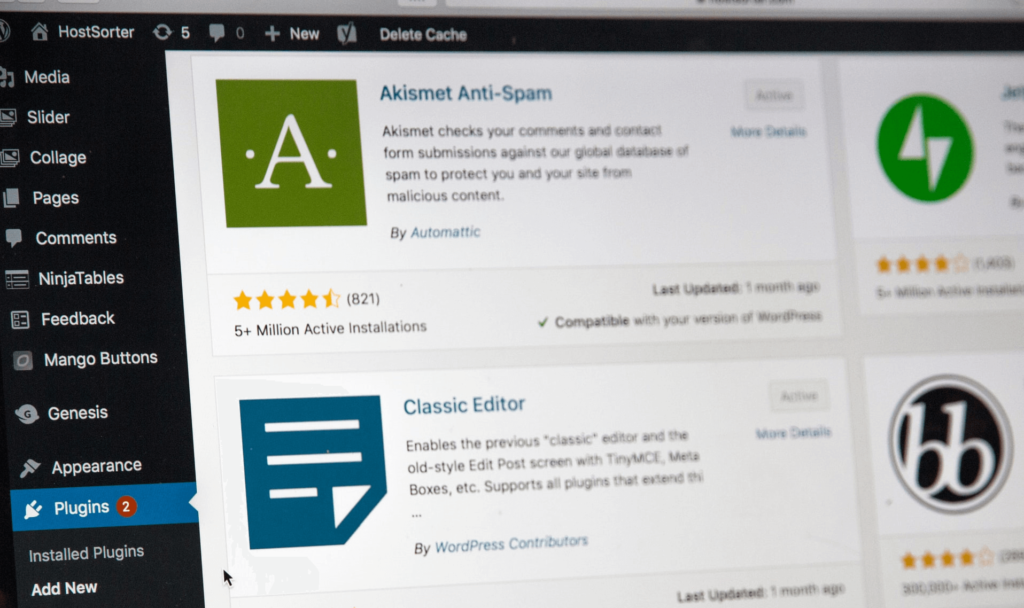
ここまででお伝えしてきた通りWordPressの開設は完了していますので、すぐにでも記事を書くことは可能です。
しかしその前に、実りあるブログ運営にする為に絶対最初にやっておいた方が良い設定がありますので、それを紹介します。



全部で7つあります。ここは組み立てる様に上から順番にやって頂ければと思います。
これから紹介する初期設定は、当ブログが推奨するエックスサーバー(Xserver)とWordPressテーマ「SWELL」を例にして解説してまいりますので、予めご了承ください。
1.WordPressのセキュリティ対策(必須)
まずは安全確保と言う事で、セキュリティ対策をしましょう!
エックスサーバー(Xserver)を使用していれば、WordPressにセキュリティ系プラグインを導入しなくても、考えうる必要な対策はほぼ出来てしまいます。なので、最初にこのセキュリティ設定をエックスサーバー(Xserver)でやってしまいましょう。
私はスパムに悩まされた経験もあって、追加で「Invisible reCaptcha for WordPress」と言うスパム対策プラグインを入れていますが、こちらはGoogleが導入を推奨しているので、どちらかと言うとGoogleを意識して入れている意味合いが強いです。
原則的にはエックスサーバー(Xserver)のセキュリティ対策で事は足りると思っています。
下記ページを参考にサーバー側でセキュリティ設定を施してください。



設定はとても簡単で、10分もあれば出来ます!
WordPressセキュリティ対策・エックスサーバーの設定はこちら


2.WordPress側のSSL化と常時SSL化の設定(必須)
エックスサーバー(Xserver)の契約時に「WordPressクイックスタート」で開設されたWordPressブログのSSL化の設定は、サーバー側の設定は同時になされているので必要はありませんが、WordPress側で1ヶ所簡単な設定作業が必要となりますので、それを行ってください。
そして、Webサイトの構造上の問題で上記のSSL化設定だけではサイト(ブログ)内全てにSSL化が適応された訳ではありません。
そこで、サイト全体が一括でSSL化される常時SSL化設定をしておく必要があります。こちらの設定もさほど難しくありませんので、併せてサッとやってしまいましょう。
設定手順は下記ページを参考にしてください。
WordPressのSSL化と常時SSL化の設定手順はこちら
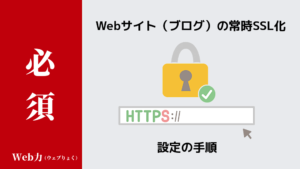
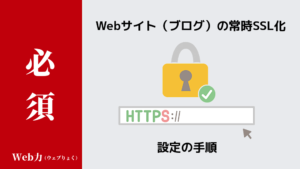
3.パーマリンクの設定(必須)
パーマリンクとは、記事のURLの後半部分のことです。
(例)このページのURL
https://web-power.jp/start-a-wordpress/
↑↑↑
太文字黄色マーカー部分がパーマリンク
この部分は、初期設定のままだと「〜?p=数字」のパーマリンクが付与されるのですが、実はこれがSEO(Google対策)上あまり好ましくありません。
なので、パーマリンクを検索対策としてGoogleが推奨する形に変える設定をする必要があります。
下記ページで「なぜパーマリンク設定を初期設定から変更しなければならないのか?」その理由と、設定方法について解説しています。
こちらを参考にしてパーマリンクの設定を変更してください。
パーマリンクの設定手順についてはこちら
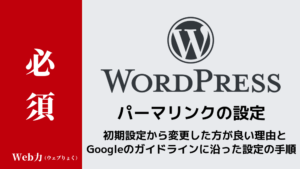
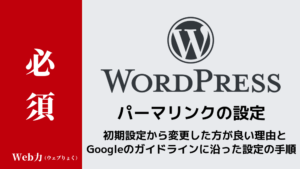
4.プラグインの設定(推奨)
ここまで何度か触れてもきましたが、改めてプラグインとは、スマートフォンのアプリのように好きな機能をWordPress本体に組み込むことができる便利な機能です。
プラグインを追加インストールする事によって、使っているWordPressに様々な機能を持たせる事が出来ます。
しかし一方で、使用しているテーマと相性が悪かったり、機能の重複等で導入したプラグイン同志の相性が悪かったりすると、不具合の原因にもなります。
また、プラグインの数を増やすとセキュリティの面で不安要素が出てくるので、可能であれば10個以内、多くても15個以内にした方が良いとも言われています。
そこで、このブログにも実際に導入しているお勧めのプラグインを8個ご紹介します!



基本的にはこの8個を導入しておけば良いのではないかと思います。
- エックスサーバー(Xserver)を利用していれば、セキュリティ系プラグインは原則不要です。
- WordPressテーマ「SWELL」を導入していれば、高速化系プラグインは原則不要です。
導入の仕方と設定方法については各々のページで解説していますので、詳細はそちらでご確認ください。
1.SEO対策プラグイン「SEO SIMPLE PACK」
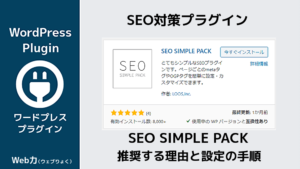
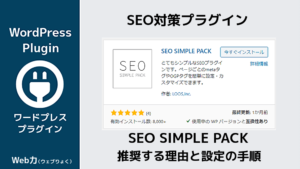
2.文字化けエラー対策プラグイン「WP Multibyte Patch」
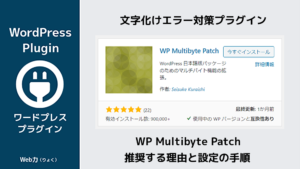
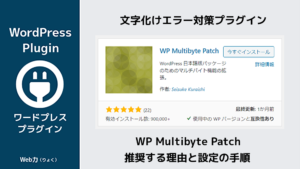
3.XMLサイトマップ作成プラグイン「Google XML Sitemaps」
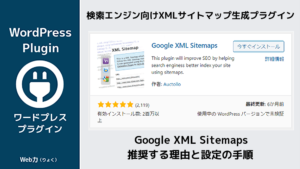
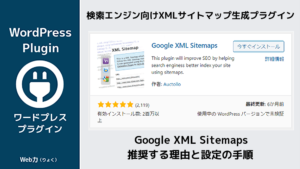
4.閲覧者向けサイトマップ作成プラグイン「PS Auto Sitemap」
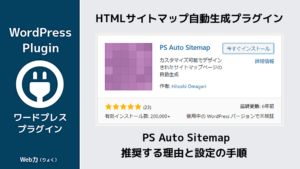
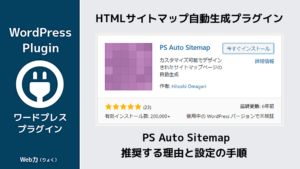
5.スパム対策プラグイン「Invisible reCaptcha for WordPress」
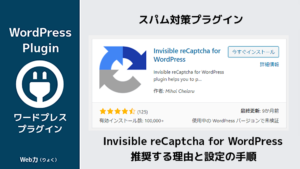
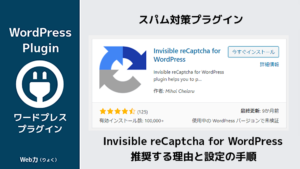
6.リビジョンの削除と制限をするプラグイン「WP Revisions Control」
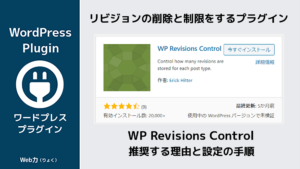
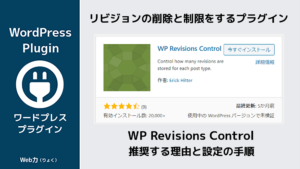
7.リンク切れ対策プラグイン「Broken Link Checker」
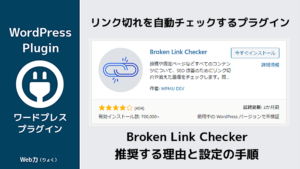
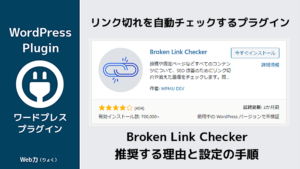
8.問い合わせフォーム作成プラグイン「Contact Form by WPForms」
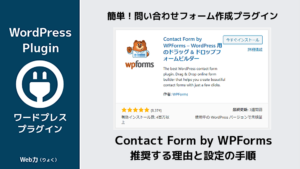
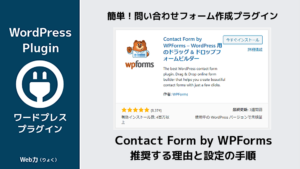



最初からインストールされているプラグイン
・Akismet Spam Protection
・Hello Dolly
・TypeSquare Webfonts for エックスサーバー
以上の3つは、このページで紹介する設定では必要ありませんので削除してください。また、今後も不必要になったプラグインは必ず削除するように心掛けてください。
5.ビジネス用のGoogleアカウントを取得する(必須)
ブログ運営に、Googleが無料で提供している「Google Analytics(アナリティクス)」と「Google Search Console(サーチコンソール)」の2つのサービスは必要不可欠ですが、これらはGoogleアカウントを持っていないと使えません!
なので、ブログ運営にはGoogleアカウントが必須となります。
既にお持ちかもしれませんし、今回初めて取得されるという方もいると思いますが、本業・副業に関わらず、これからブログ運営で何かしらの収益を得たいとお考えなら、ビジネス専用のアカウントを準備する事を強くお勧めします。
その理由と、ビジネス用Googleアカウントを取得する時の注意点も含めたアカウント取得手順を下記ページで説明していますので、参考にして取得して頂きますようお願いします。
ビジネス用Googleアカウント取得についてはこちら
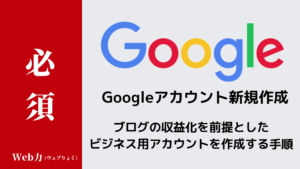
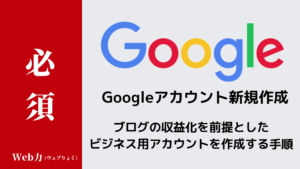
6.Google Analytics(アナリティクス)の導入(必須)
Google Analytics(アナリティクス)は、Googleが無料で提供するWebサイトのアクセス解析サービスです。
Googleからダイレクトにアクセスに関する情報提供を受けられるので、まさに最強のアクセス解析ツールと言っていいでしょう。また Google アナリティクス で得た解析データーは、本当にブログの改善に役立ちます。
ですので、必ず導入しましょう。
導入の仕方と設定の手順については下記ページを参考にしてください。
Google Analytics(アナリティクス)の導入と設定手順はこちら


7.Google Search Console(サーチコンソール)の導入(必須・重要)
Google Search Console(サーチコンソール)は、本来はWebサイトの掲載順位を測定したり、サイト内部の問題をいち早く把握することを目的として導入するサービスですが、実はGoogle Search Console(サーチコンソール)を活用することで、あなたのブログをいち早くGoogleに認識してもらう事ができます!



残念ながら出来上がったばかりのあなたのブログは、Googleの検索エンジンに全く認識されていません!
そして、認識されていない状態でいくら記事をUPしても、検索結果に反映されません。
せっかくブログを公開しても存在を見つけてもらえなければ、それは存在していないのと同じです。
そこで、何とかしてGoogleの検索エンジンに認識してもらわなければならないのですが、その一番手っ取り早い解消手段が Google Search Console(サーチコンソール)の導入なのです。
なので、絶対に導入しましょう!
導入の仕方と設定の手順については下記ページを参考にしてください。
Google Search Console(サーチコンソール)の導入と設定手順についてはこちら





以上でWordPressの初期設定は全て完了です。さあ、実りあるブログ運営になる様に、これから頑張ってまいりましょう!このページの解説で不明な点があれば、遠慮なく「お問い合わせフォーム」からご質問ください。可能な限りお答えさせて頂きます。よろしくお願い致します。
また、初めてネットビジネスに取り組む方向けに、無料講座「小さなお店と小さな会社の為のネット起業(事業化)スタートアップ講座」を開講しています。完全無料なので、お気軽にご参加ください!
WordPressを簡単開設!エックスサーバー(Xserver)