Google Search Console(サーチコンソール)は、Google検索であなたのWebサイト(ブログ)のパフォーマンスを分析するツールです。検索結果での掲載順位を測定したり、Webサイト内部の問題をいち早く把握することが出来ます。
そして、このGoogle Search Console(サーチコンソール)導入の最大のメリットは、あなたのWebサイト(ブログ)をいち早くGoogleに認識してもらうことができる事です!
 シンゴ
シンゴこのページでは、このGoogle Search Console(サーチコンソール)が重要な理由と設定方法について解説してまいります。
>>>Google Search Console(サーチコンソール)の概要・公式ページ
- XMLサイトマップの送信ができる
- 新規記事の投稿や更新をGoogleに知らせることができる
- 記事がどんな言葉で検索されてアクセスが流入しているのかを知ることができる
- 平均検索順位、検索での表示回数、クリック率を解析できる
サーチコンソールを設定しないとGoogleに認知されない!?
残念ながら出来上がったばかりのあなたのWebサイト(ブログ)は、Googleの検索エンジンに全く認識されていません!
そして、認識されていない状態でいくら記事を投稿しても、検索結果に全く反映されません。せっかくWebサイト(ブログ)を公開しても存在を見つけてもらえなければ、それは存在していないのと同じです。
そこで、何とかしてGoogleの検索エンジンに認識してもらわなければならないのですが、その一番手っ取り早い解消手段が Google Search Console(サーチコンソール)導入なのです。
これだけでも Google Search Console(サーチコンソール)を導入する理由になりますよね。



Google Search Console(サーチコンソール)設定の手順
設定を始める前に、Google Search Console(サーチコンソール)を使用するには、Googleアカウントを持っている事が前提になります。もしお持ちでないのなら、先に必ずGoogleアカウントを作成しましょう。
Googleアカウント作成についてはこちら
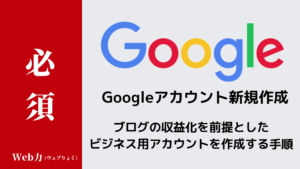
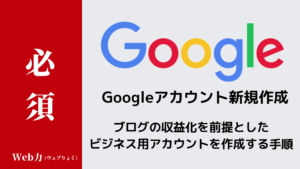
プロパティタイプの選択
それでは Google Search Console(サーチコンソール)設定の手順を解説します。まず検索か、下記のリンクから Google Search Console(サーチコンソール)の設定ページに移行します。
>>>Google Search Console(サーチコンソール)
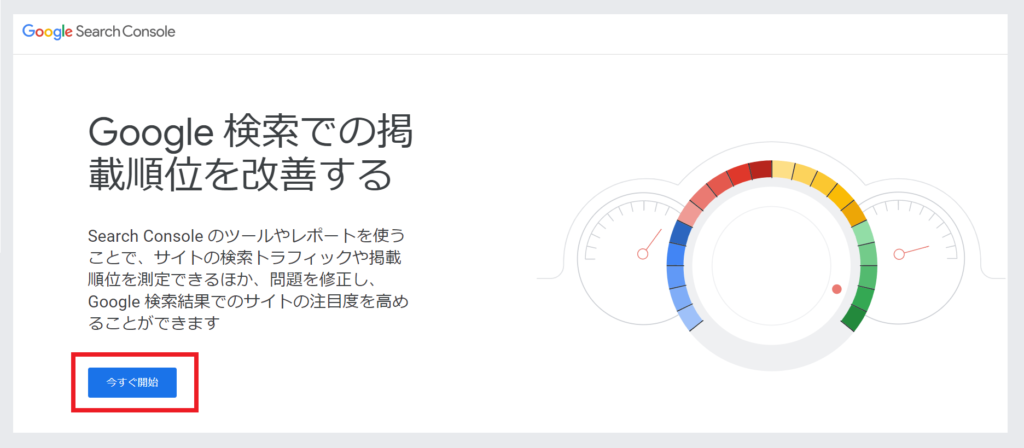
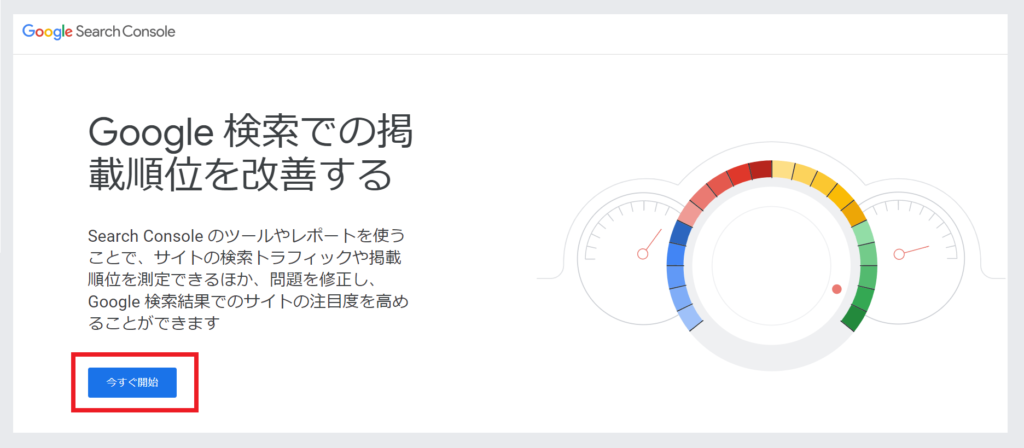
今すぐ開始をクリックしてください。すると、初めて Google Search Console(サーチコンソール)を利用する場合には下記画面「プロパティの選択」が表示されます。
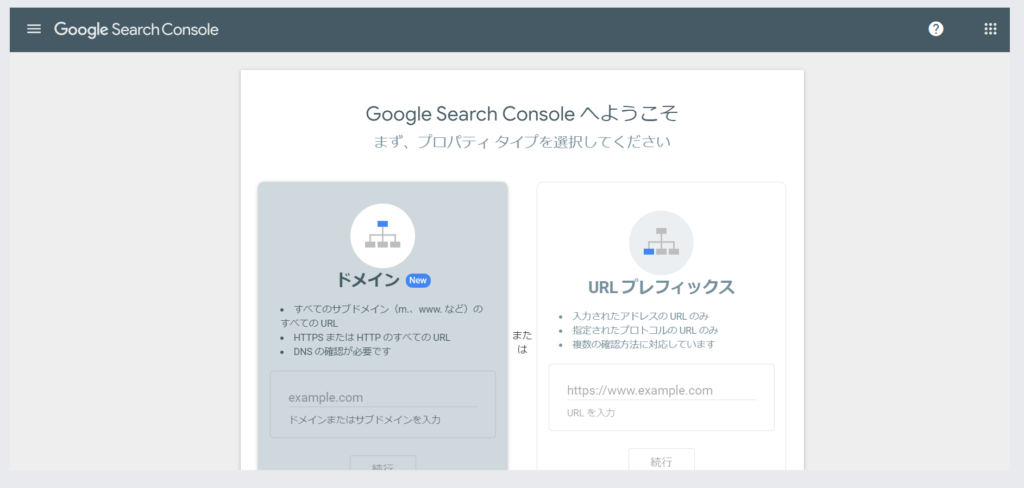
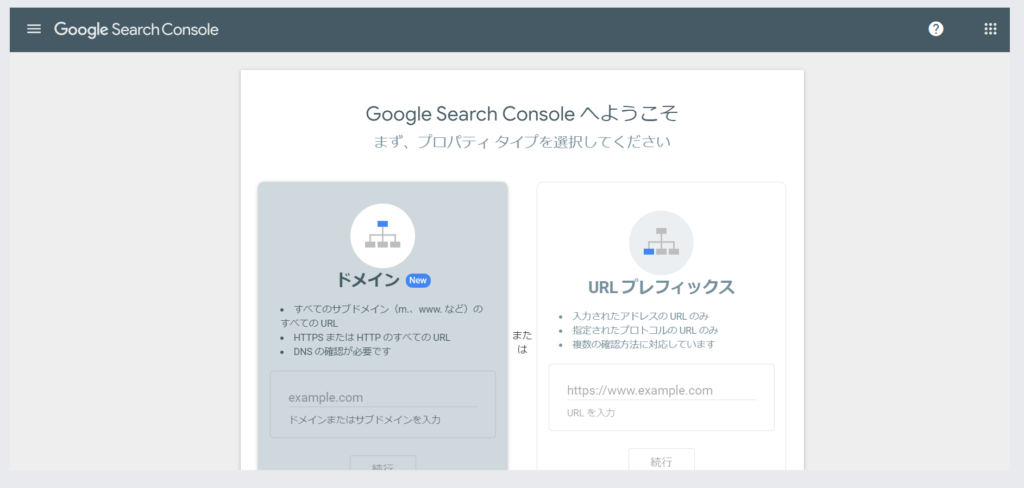
ドメインで登録するか、URLプレフィックスで登録するかの選択になります。今回はWebサイト(ブログ)全体を把握するのを目的で登録をするので、ドメインを選択してください。
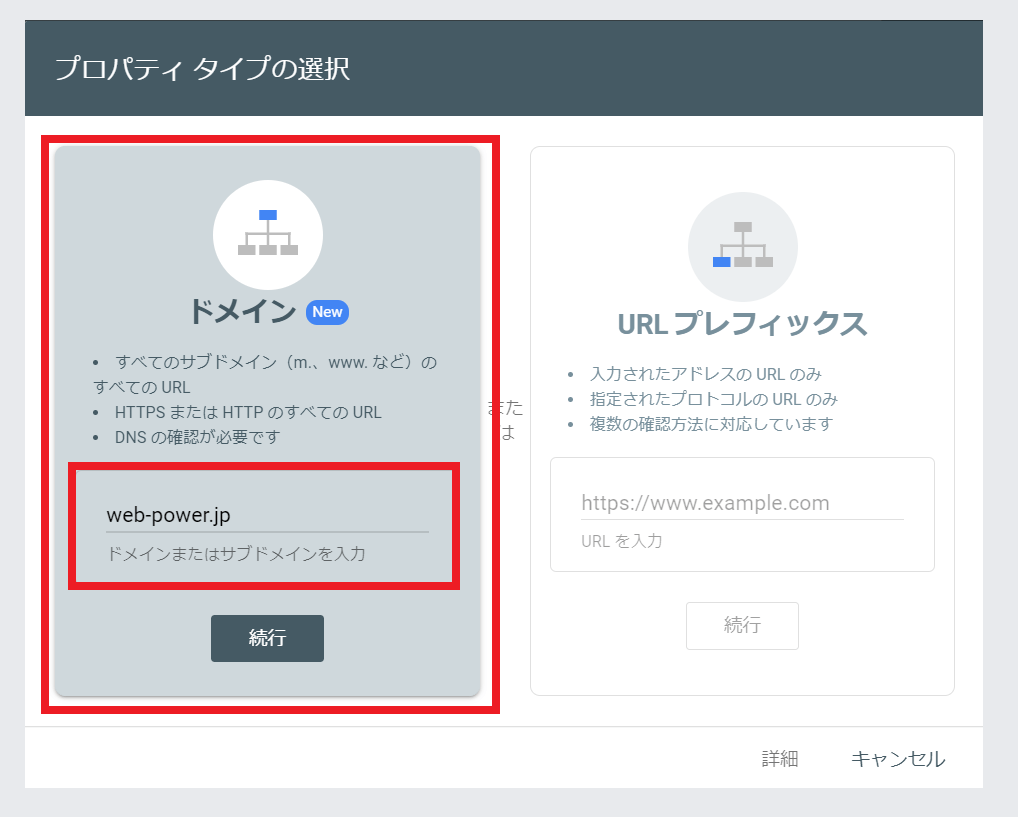
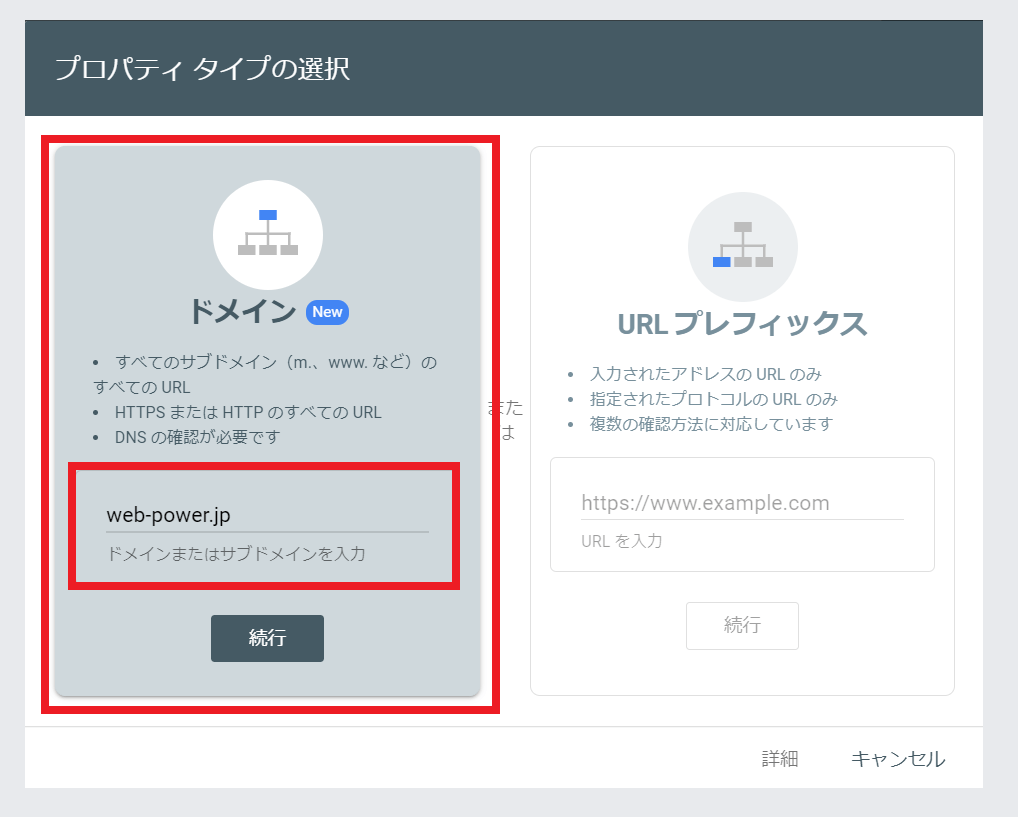
ドメインはURLの「http://」あるいは「https://」以降の部分の事です。
例として、当ブログのURLは「https://web-power.jp」なので、ドメインは「web-power.jp」となります。
ドメインを入力したら続行をクリックしてください。
DNSレコードでのドメイン所有権の確認
下記画面がポップアップ表示されます。
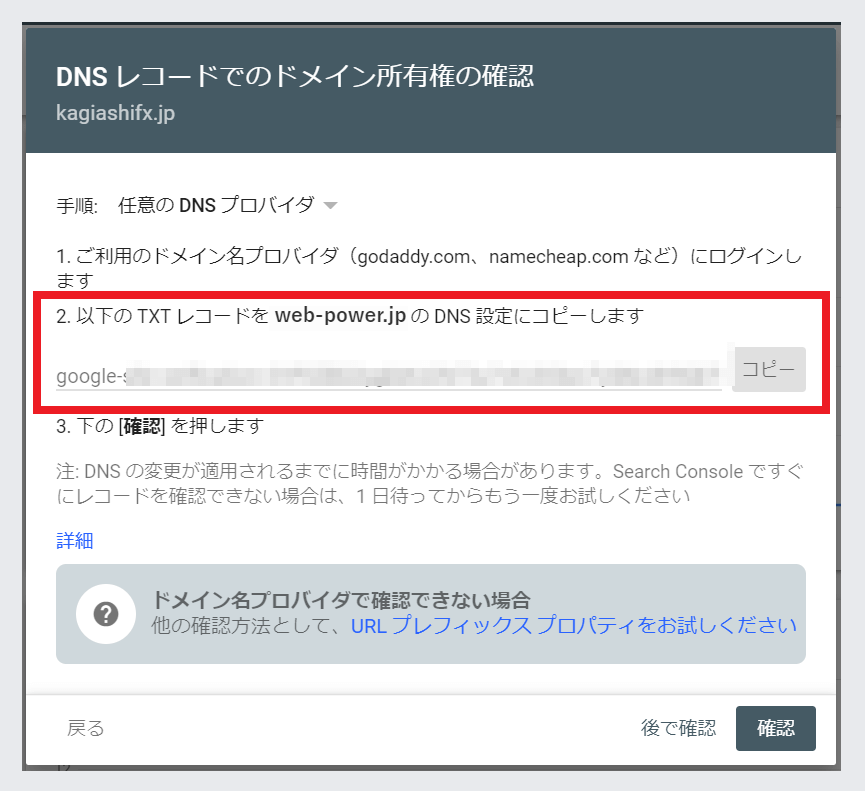
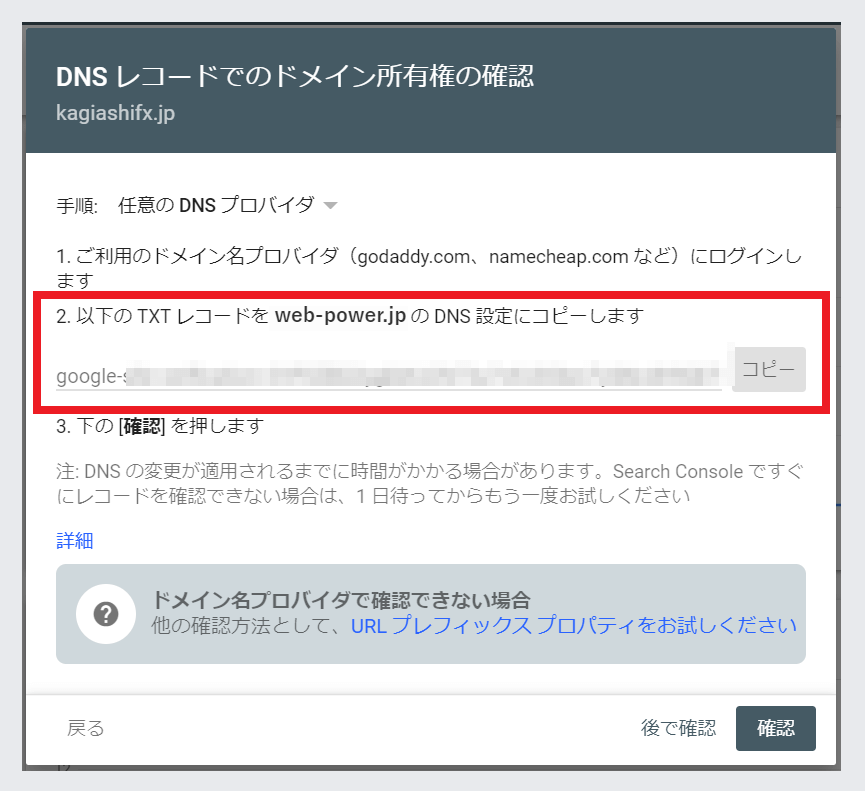
ここの2項目に表示されているTXTレコードを、あなたのWebサイト(ブログ)のドメインが設定されているサーバーのDNS設定に設定します。ここではエックスサーバー(Xserver)での設定を例として説明致します。
エックスサーバー(Xserver)のサーバーパネルにログインして、右上のドメインの項目内にある「DNSレコード設定」をクリックしてください。
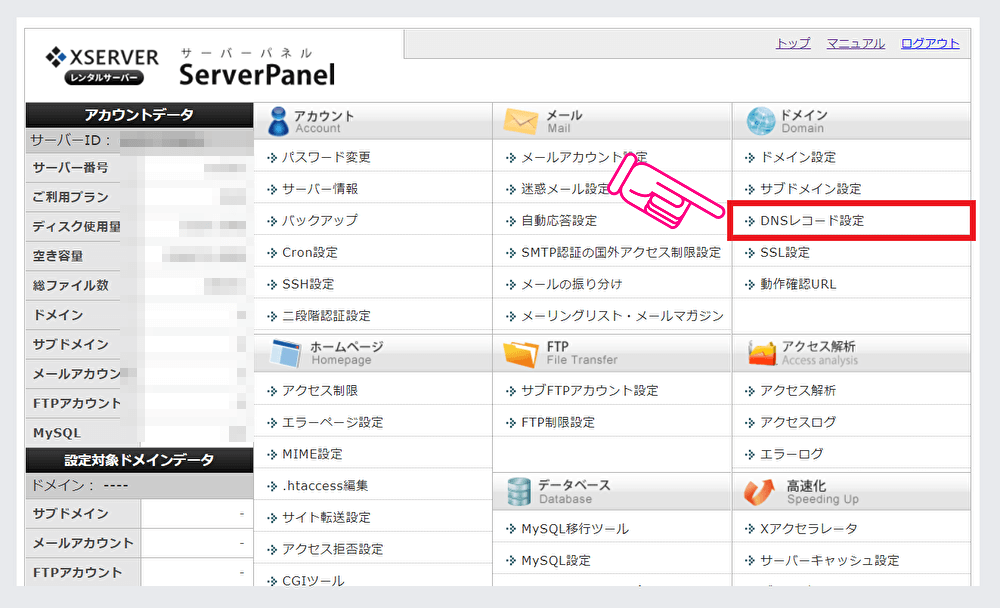
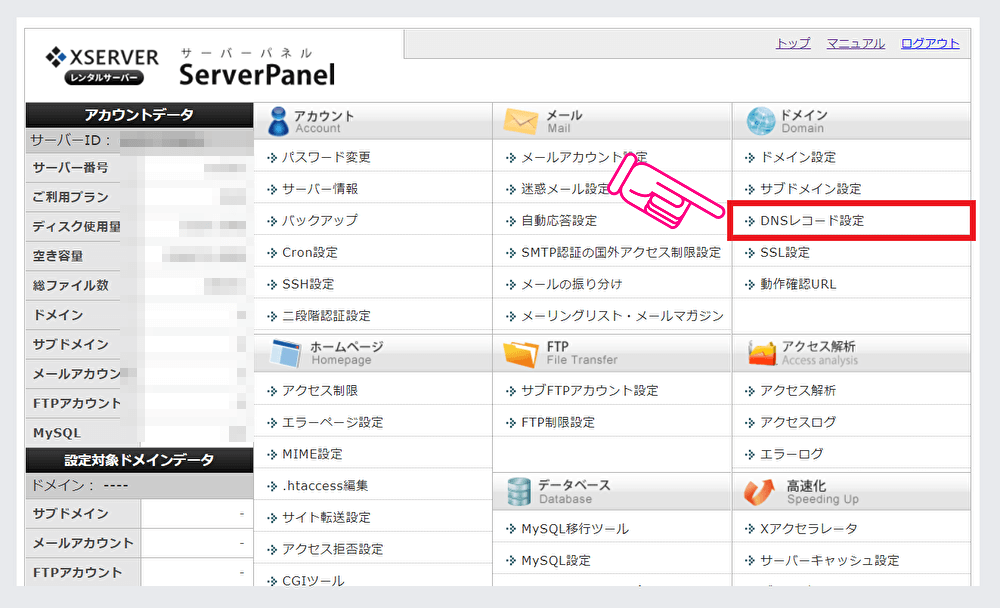
ドメインの選択画面になりますので、該当するドメインを選択してください。
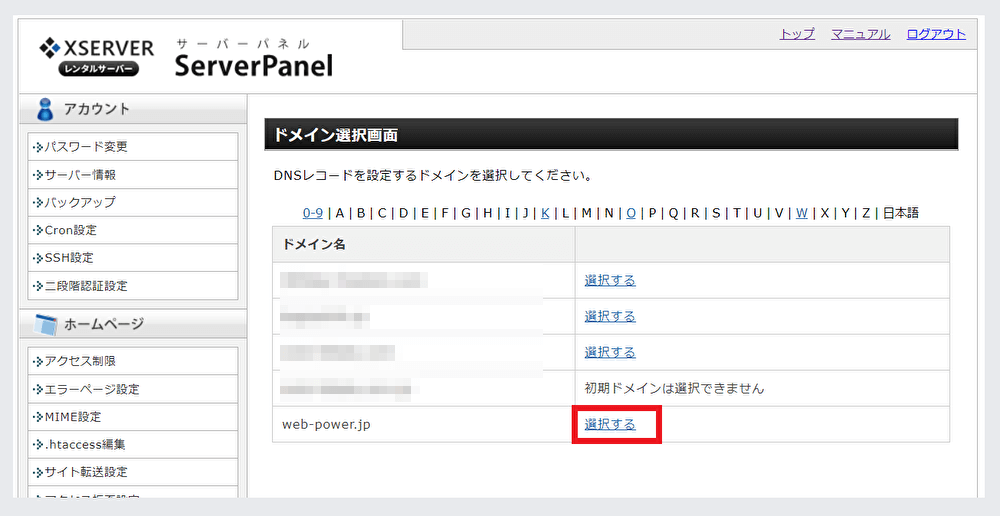
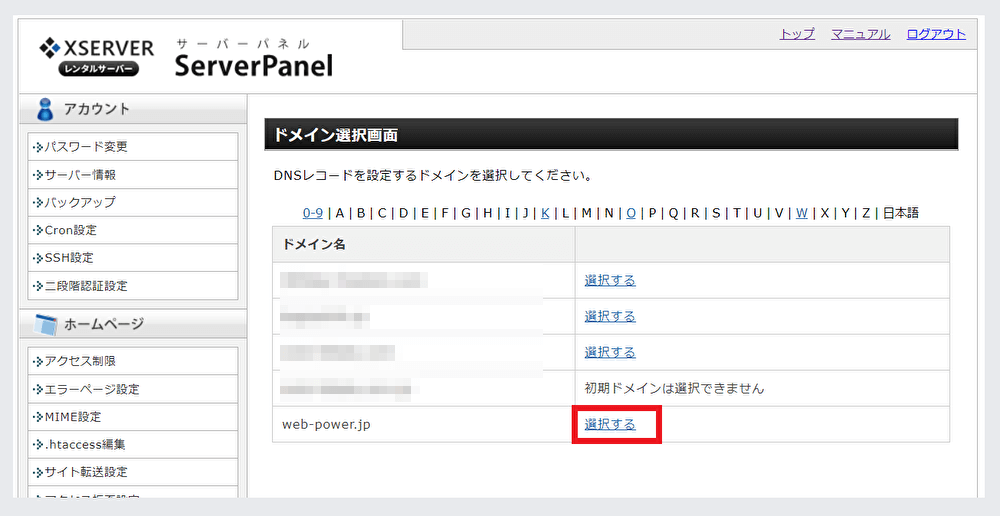
DNSレコード設定
DNSレコード設定の画面に移行したら、DNSレコード追加を選択してください。
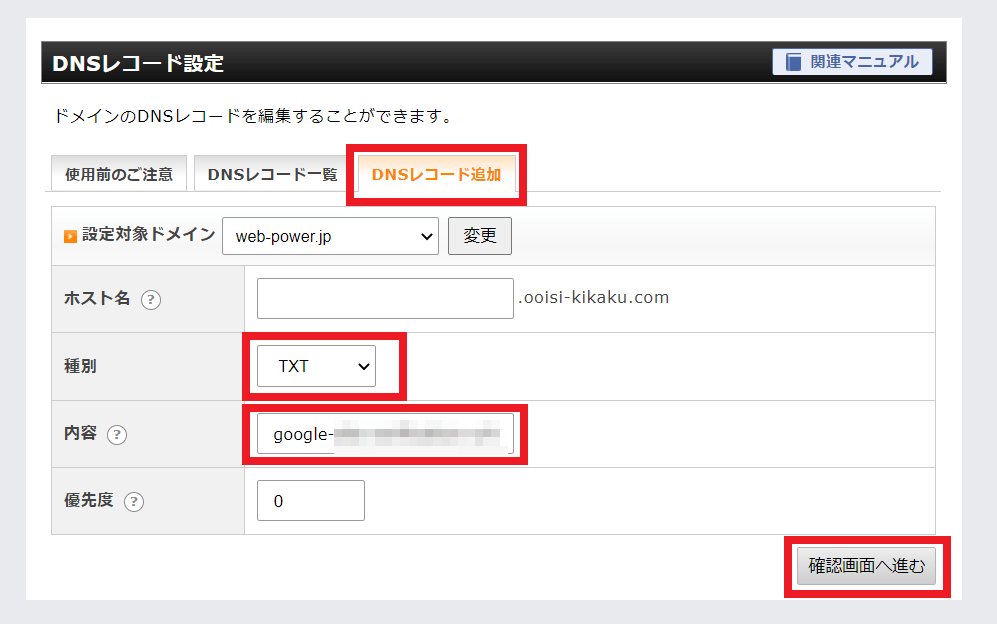
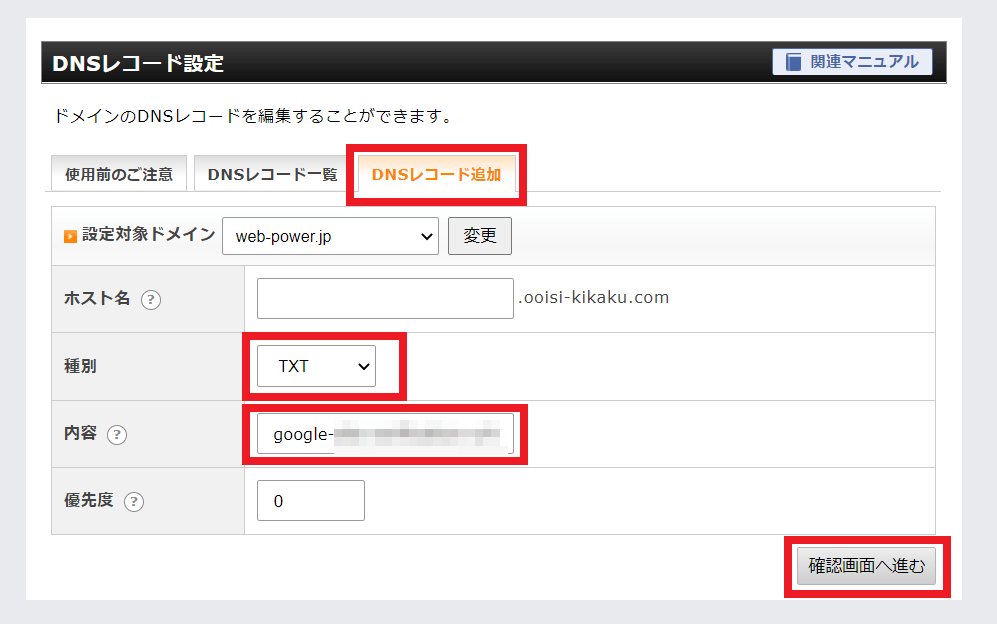
種別をTXTに変更し、内容の項目に先程 Google Search Console(サーチコンソール)内で発行されたTXTレコードタグをコピペして記入します。終わったら確認画面へ進むをクリックしてください。
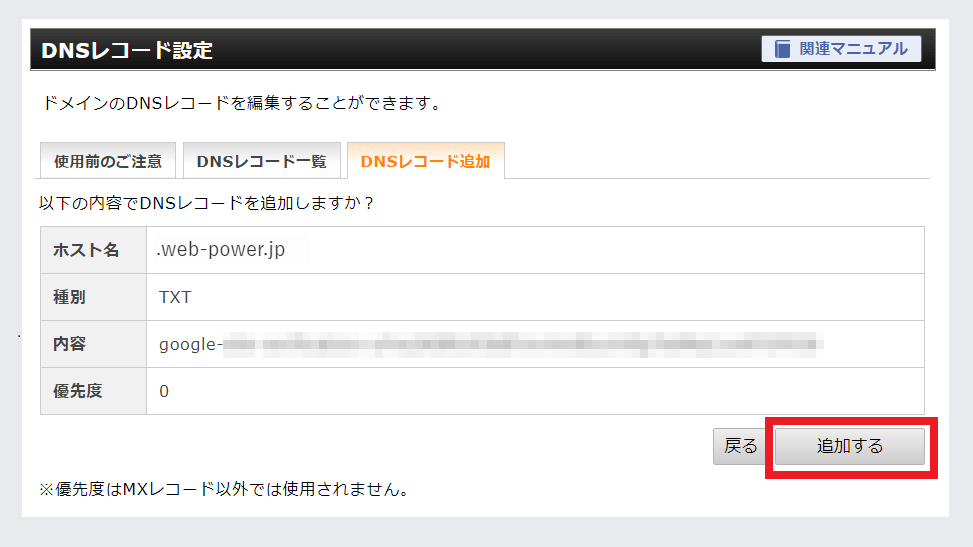
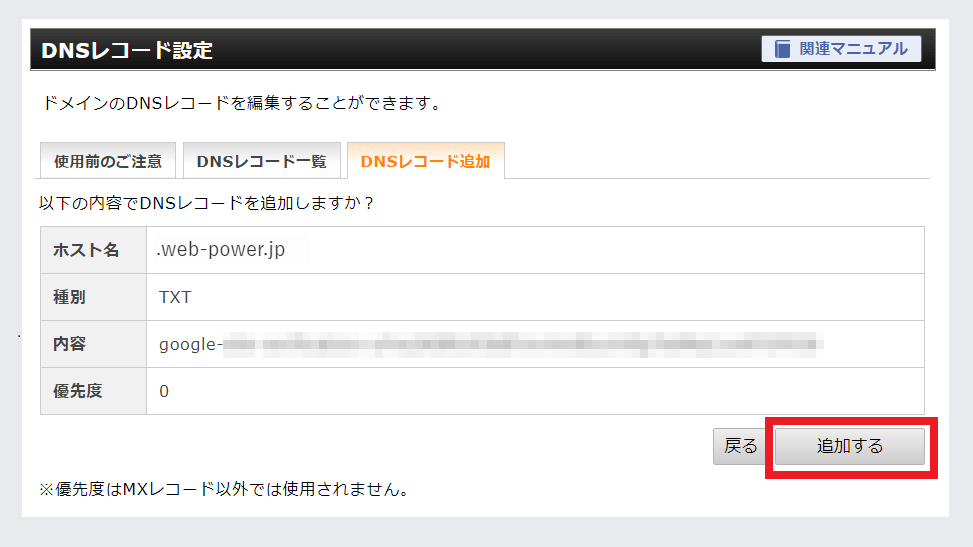
先程設定した内容の確認画面です。問題無ければ追加するをクリックしてください。
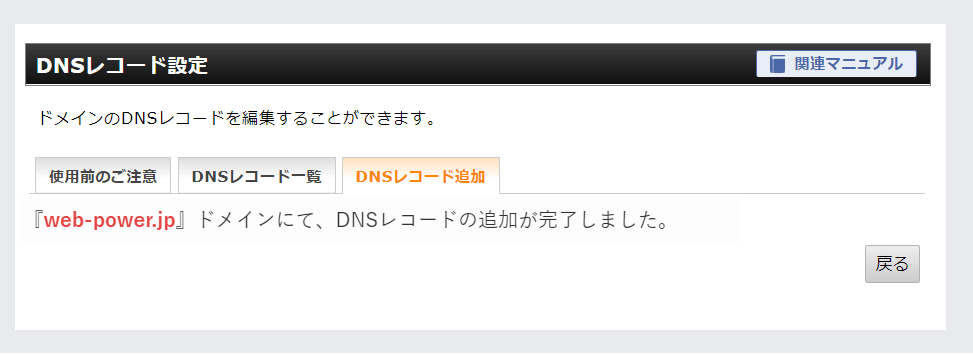
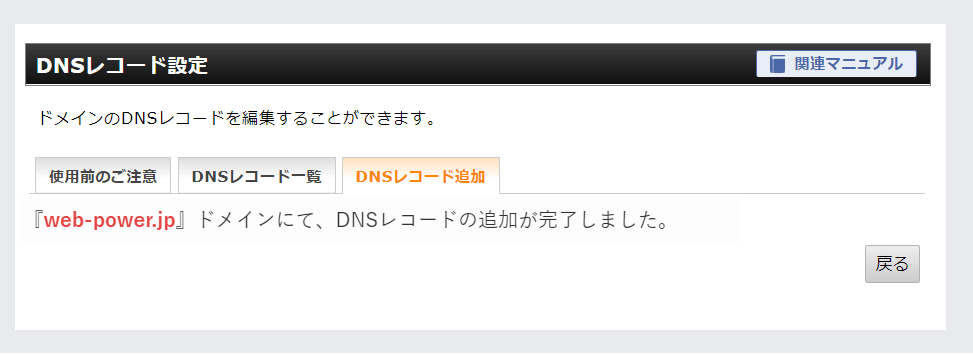
これでサーバー側にDNSレコードが追加されました。DNSレコード一覧をクリックするとドメイン内の確認ができます。
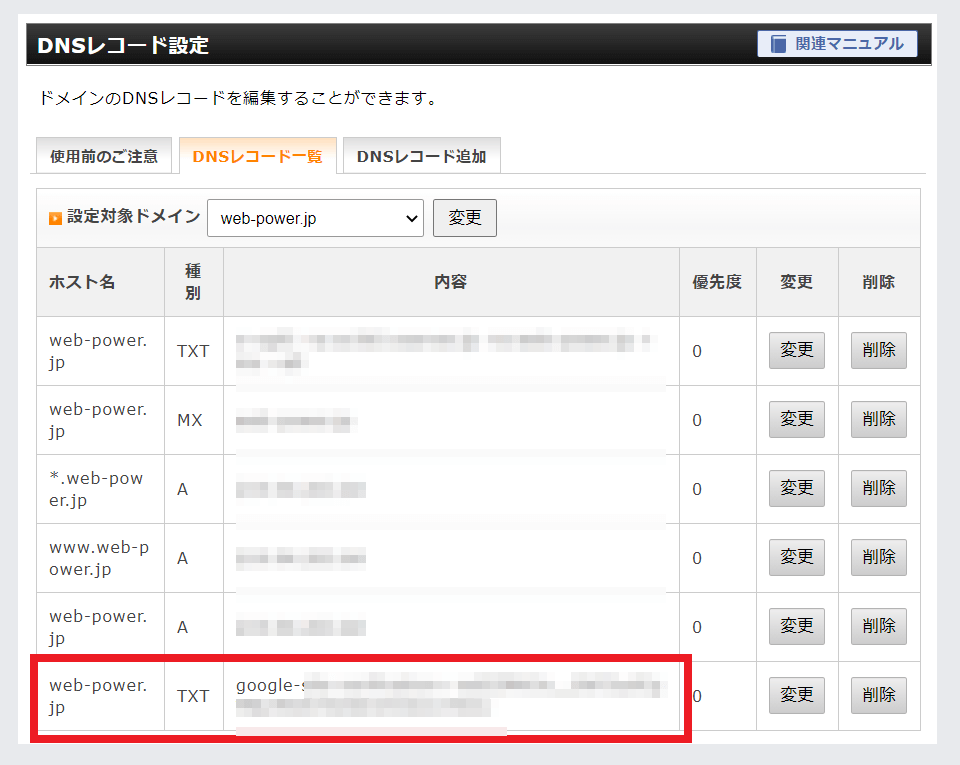
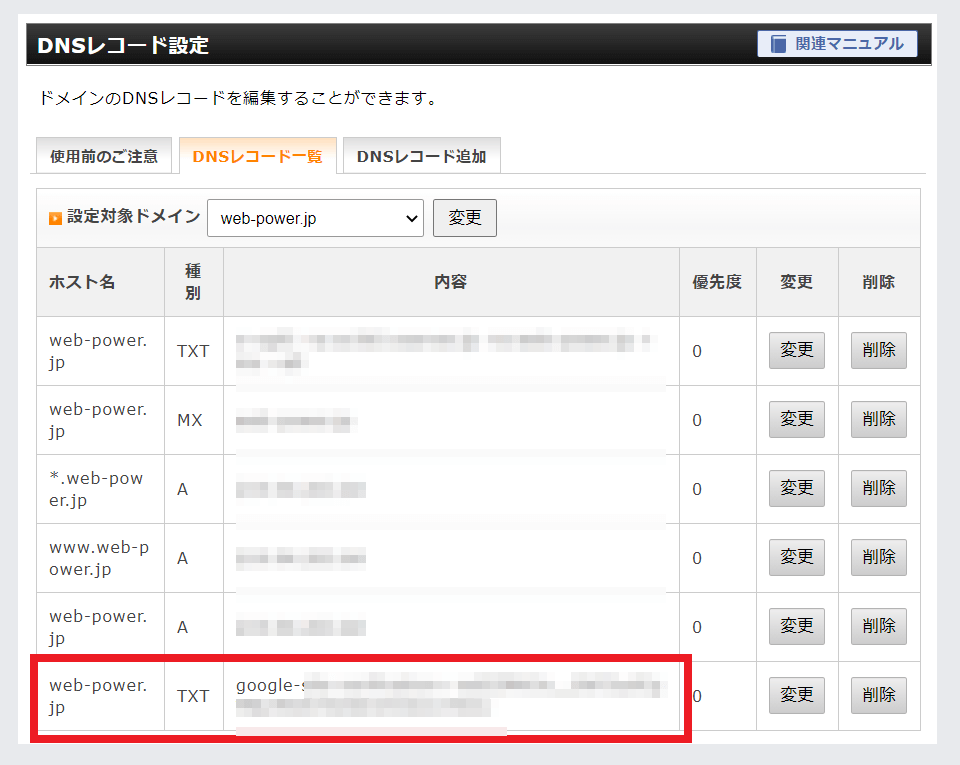
以上で、サーバー側の設定は完了です。
Google Search Console(サーチコンソール)の設定画面に戻ります。
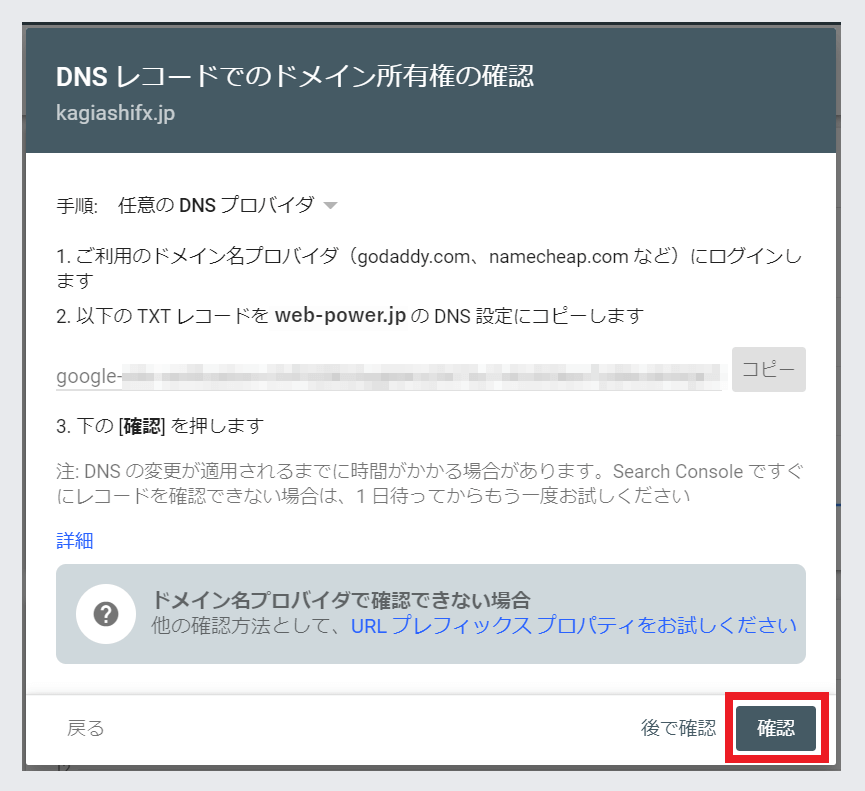
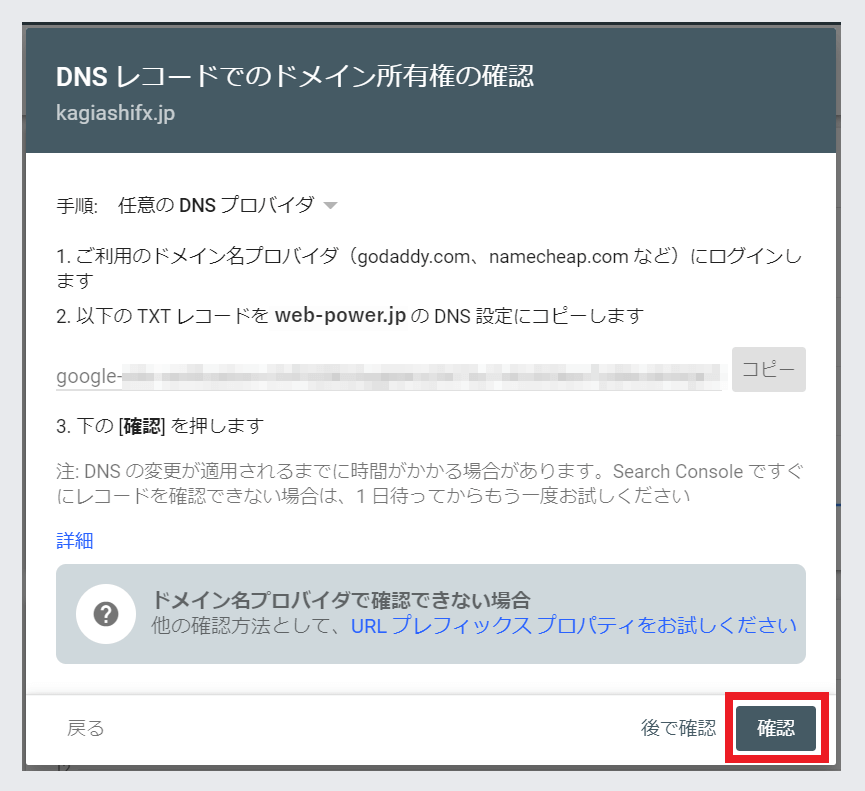
DNSレコードでのドメイン所有権の確認に戻り、右下の確認をクリックします。設定に問題がなければ、下記の完了画面が表示されます。
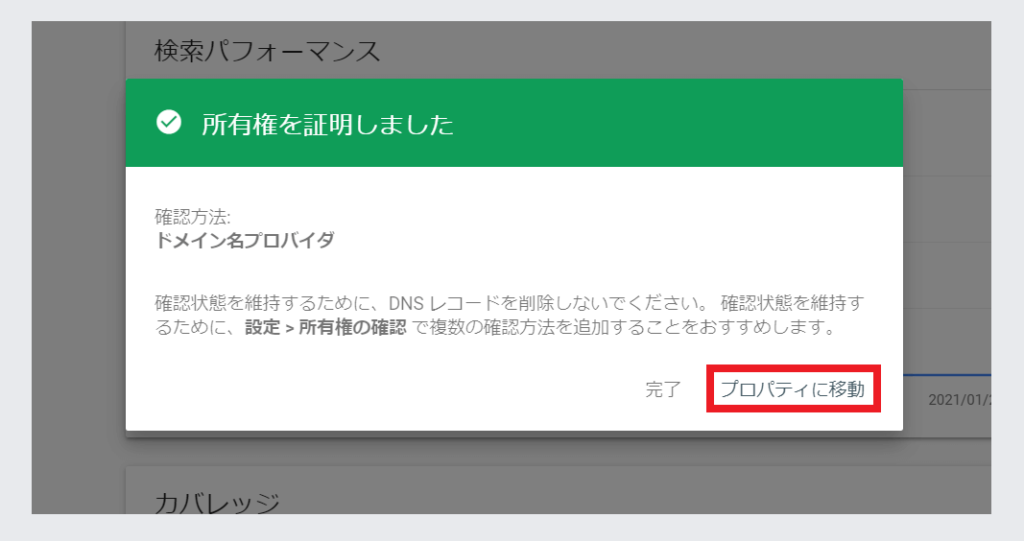
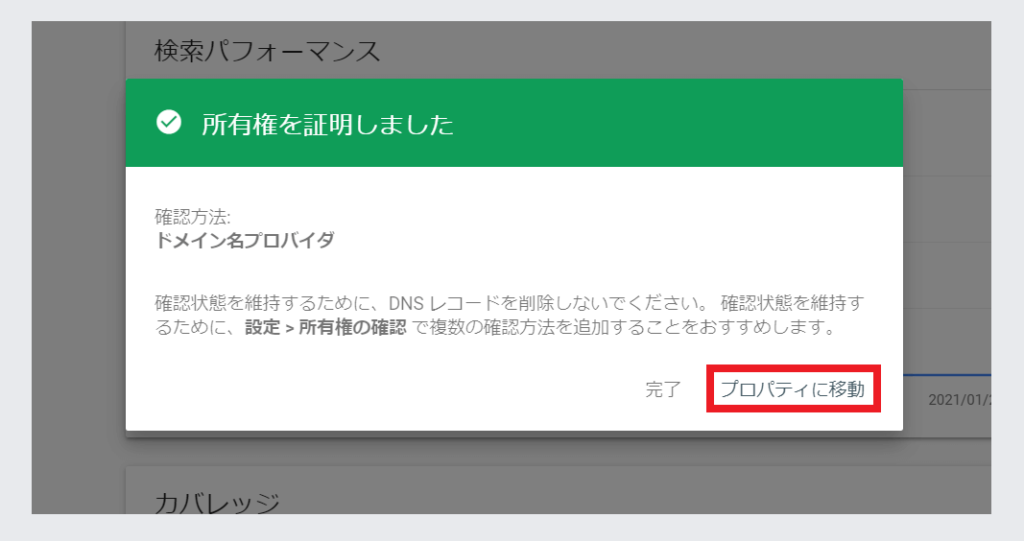
これで、あなたのWebサイト(ブログ)は Google Search Console(サーチコンソール)に認識されました。プロパティに移動をクリックして、Google Search Console(サーチコンソール)の画面に移行しましょう。
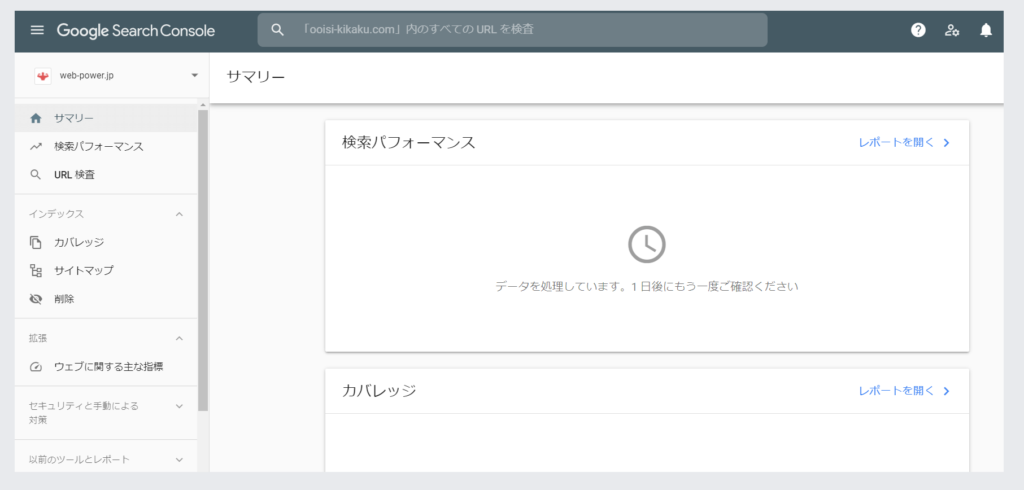
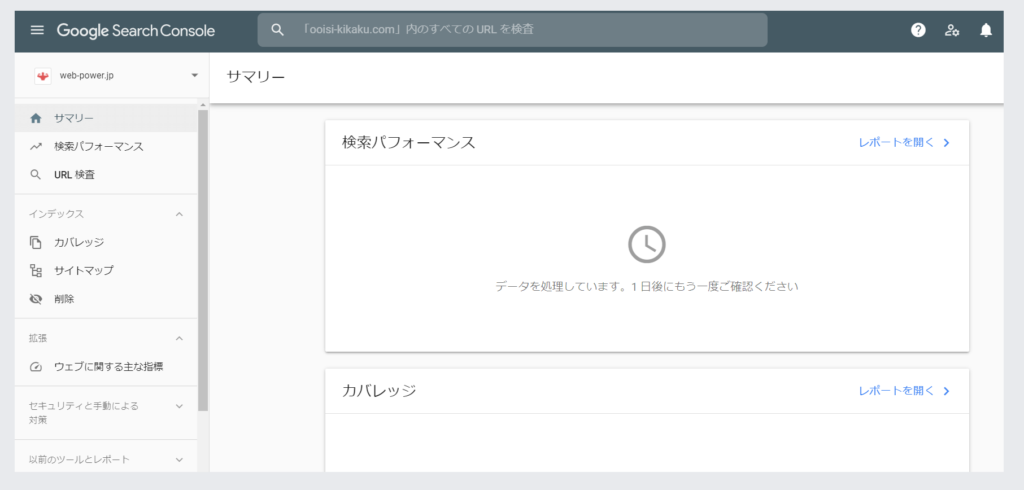
こちらがGoogle Search Console(サーチコンソール)の画面です。なお、新規設定をしてからブログの計測データーが反映されるまでは約1日かかります。
XMLサイトマップの送信
DNSレコードでのドメイン所有権の確認の設定が終わったら、プラグイン「Google XML Sitemaps」で作成したXMLサイトマップの送信設定もしておきましょう。
XMLサイトマップ作成と、Google Search Console(サーチコンソール)へXMLサイトマップを送信する手順については下記記事をご覧ください。
Google XML Sitemaps についてはこちら
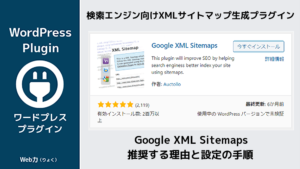
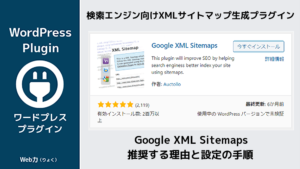



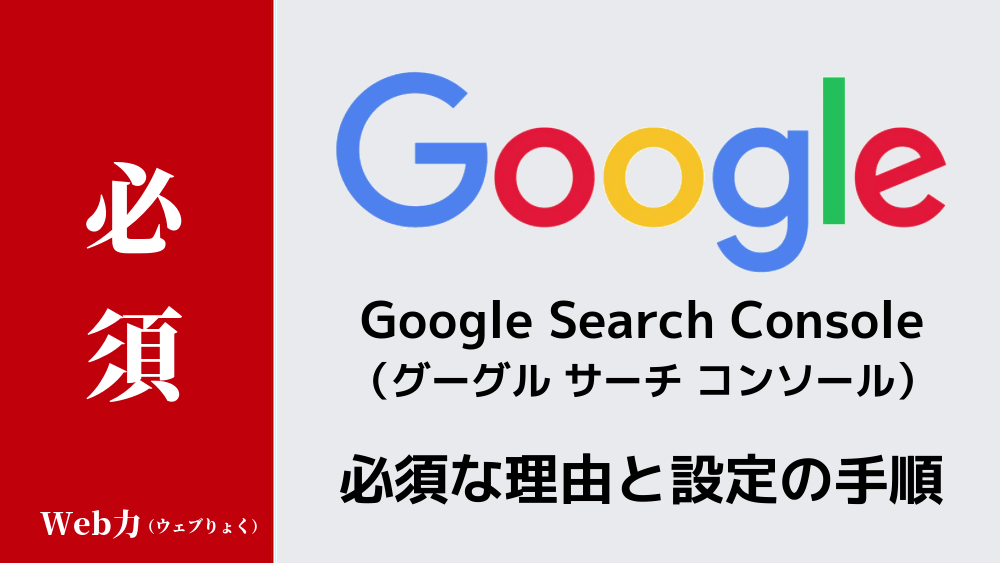


コメント