






スパムって、本当に嫌ですよね。そこでWordPressに入れておきたいのがスパム対策プラグインです。当ブログでは、このスパム対策に Invisible reCaptcha for WordPress を推奨します。
>>>Invisible reCaptcha for WordPress 公式ページ
スパム(SPAM)とは、元々は受信者の意向を無視して無差別かつ大量に一括してばらまかれるメッセージの事だったのですが、近年SNSスパムも登場した事もあって、今では「Web上の迷惑行為全般」を指す言葉になりました。
プラグインは、スマートフォンのアプリのように好きな機能をWordPress本体に組み込むことができる便利な機能ですが、WordPressやPHPのバージョンが古い場合、使用しているWordPressのテーマとの相性、プラグインの組み合わせによっては、不具合を起こす場合があります。特に、WordPressの有料テーマをお使いの方は、不要あるいは相性が悪いプラグインが公表されている場合がありますので、必ず確認してからインストールしてください。なお、ここで紹介している手順は特定の環境下での手順を示したものであり、ご利用の環境によってはその他の手順が必要になる場合もあります。プラグインの導入は自己責任でお願いします。
Invisible reCaptcha for WordPress を推奨する理由
スパム対策プラグインでは Akismet Anti-Spam が超有名で、契約サーバーによってはWordPress導入時にデフォルトでインストールされています。そんな Akismet Anti-Spam ではなく Invisible reCaptcha for WordPress を私が推すのには、ちゃんと理由があります。それは、この Invisible reCaptcha for WordPress が、Google推奨のセキュリティシステム reCAPTCHA (リキャプチャ)を使ってスパム対策をするプラグインだからです。
・reCAPTCHA(リキャプチャ)とは?
reCAPTCHA(リキャプチャ)とはGoogleが提供する認証システムの事で、bot(自動化されたプログラム)による不正アクセスを防ぎます。


上記画像のような認証画面で実際に認証作業をされた事もあると思います。これは一例ですが、このような認証システムを使ってコンピューターを操作しているのが人間なのかボットなのかを判定してくれます。正しく選択されなければログイン不可となる事で不正アクセスを防止します。
また、Akismet Anti-Spam より動作も軽く、高度なセキュリティな上に常に最新の状態に更新されるこの reCAPTCHA を、無料で利用できるというのも推奨する理由です。設定こそ Akismet Anti-Spam より少し大変ですが、今後間違いなく Invisible reCaptcha for WordPress の方が主流になっていくと思われますので、これからはこちらを設定しておいた方が良いのではないかと思います。
そんな訳で、このページではスパム対策プラグイン Invisible reCaptcha for WordPress の設定方法について解説して参ります。
Invisible reCaptcha for WordPress をインストールする
まず始めにダッシュボードのプラグインから新規追加をクリックします。
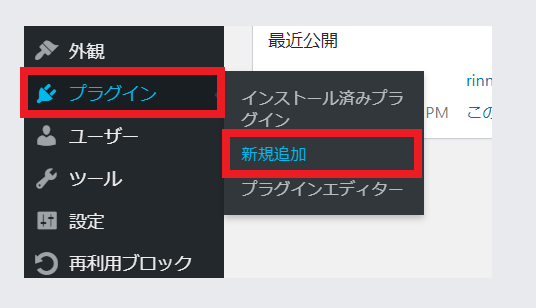
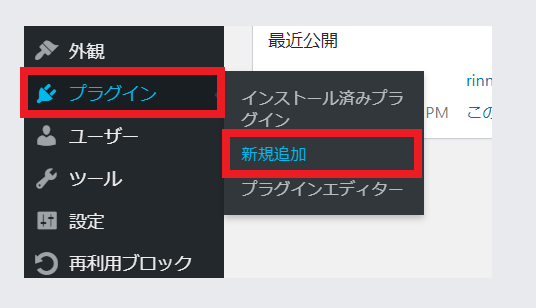
プラグインを追加という画面に移行します。この画面の右上にプラグインの検索窓(図の①)がありますので、そこに Invisible reCaptcha for WordPress と打ち込んで検索をします。するとプラグインが表示されます。この時、類似のプラグインがいくつか表示されますが、必ず Invisible reCaptcha for WordPress(図の②)を選択してください。そして、今すぐインストールをクリックしてインストールをします。
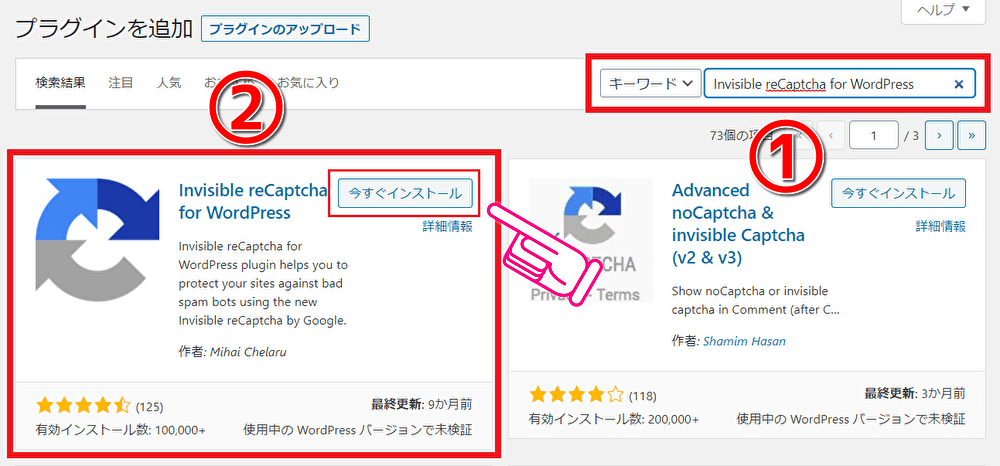
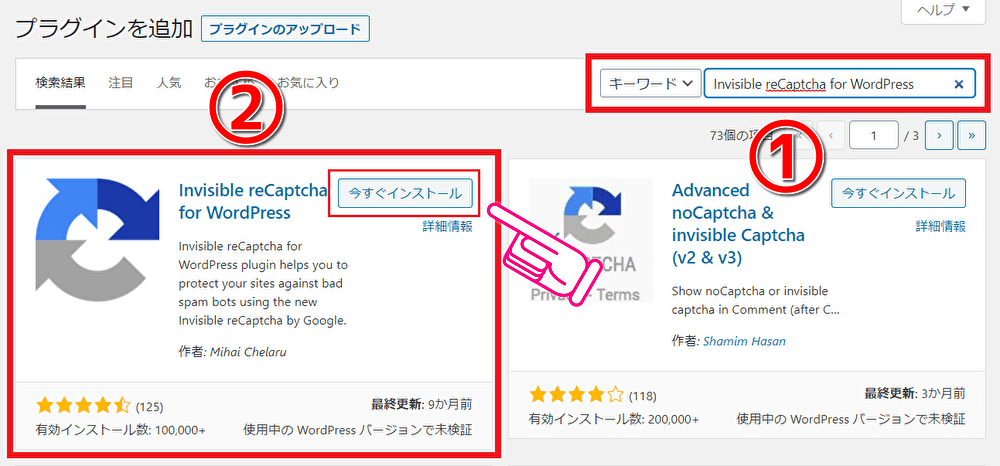
インストールが終わったら「有効化」をクリックしてください。これでインストール作業は終了です。
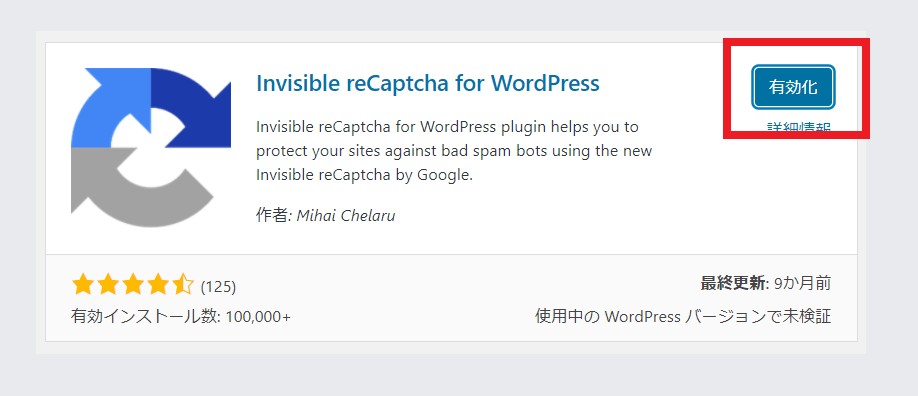
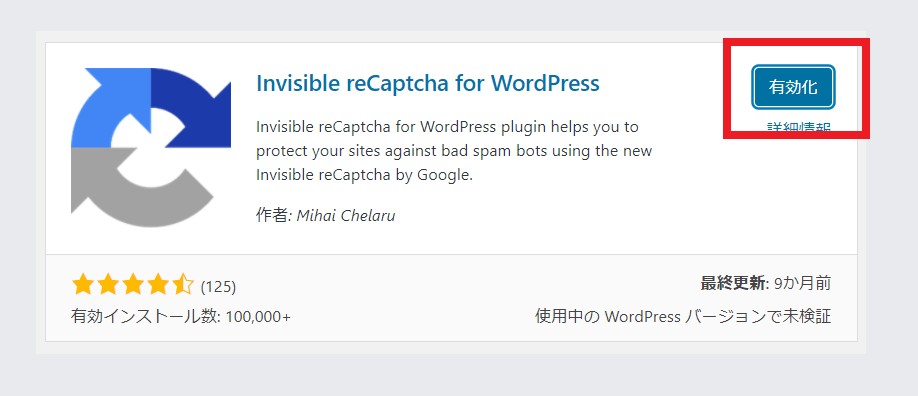
Invisible reCaptcha for WordPress の設定の手順
それでは Invisible reCaptcha for WordPress の設定方法です。まずダッシュボードの設定から Invisible reCaptcha を選択してクリックします。
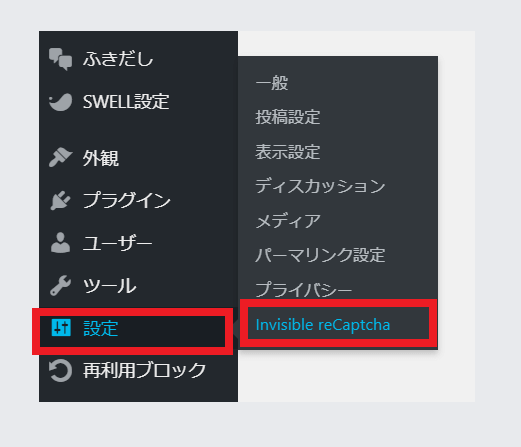
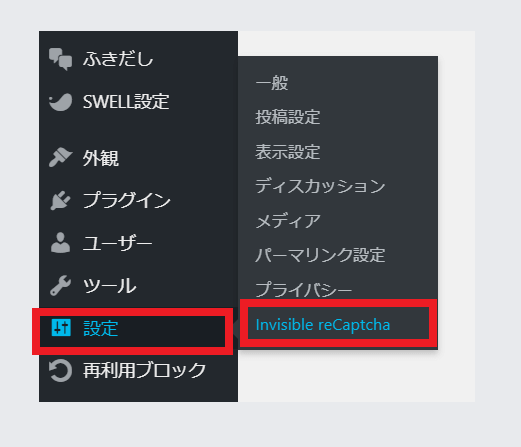
下記画面 Invisible reCaptcha の設定画面 Settings に移行します。
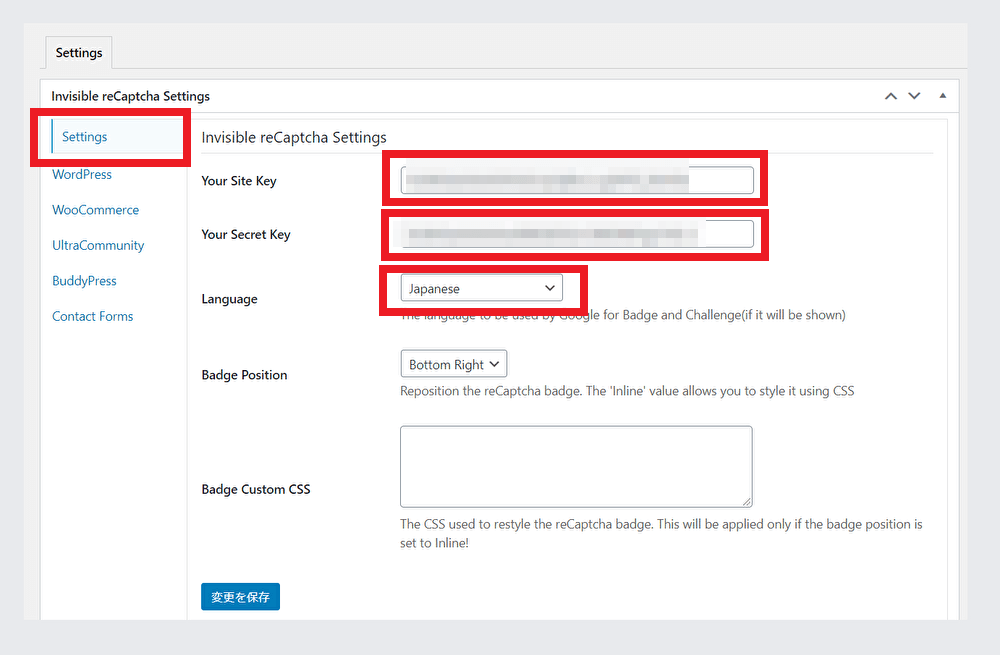
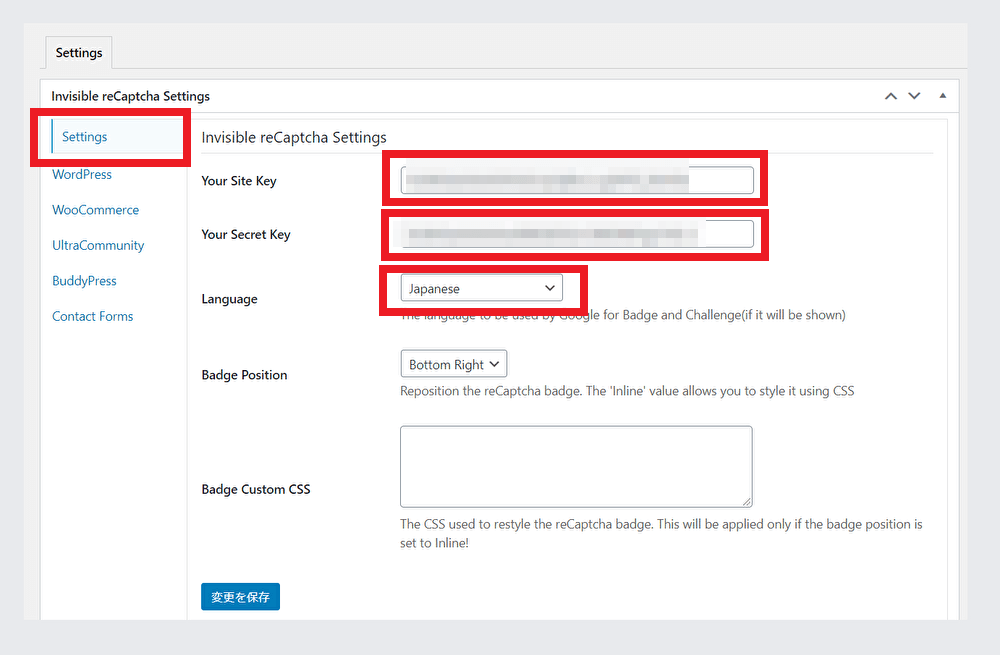
このページの「Your Site Key」と「Your Secret Key」に、Google の reCAPTCHA で発行したキーを入力して有効化します。ですので、先に reCAPTCHA でキーを発行する方法をご説明します。
Google reCAPTCHA に登録する
ここからの作業工程は、Googleアカウントを持っていることを前提で進めてまいりますので、まだお持ちでない方は、先にGoogleアカウントを作成してください。
▼Googleアカウント作成の仕方はこちら▼
>>>【必須】Googleアカウント作成の仕方
Googleアカウントにログインしたら、作業開始です。
Google reCAPTCHA
まず、Google reCAPTCHA にアクセスします。
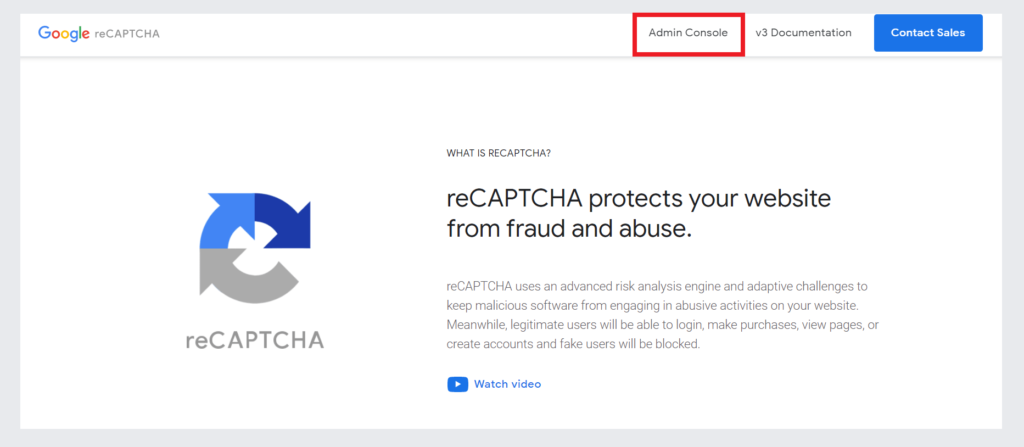
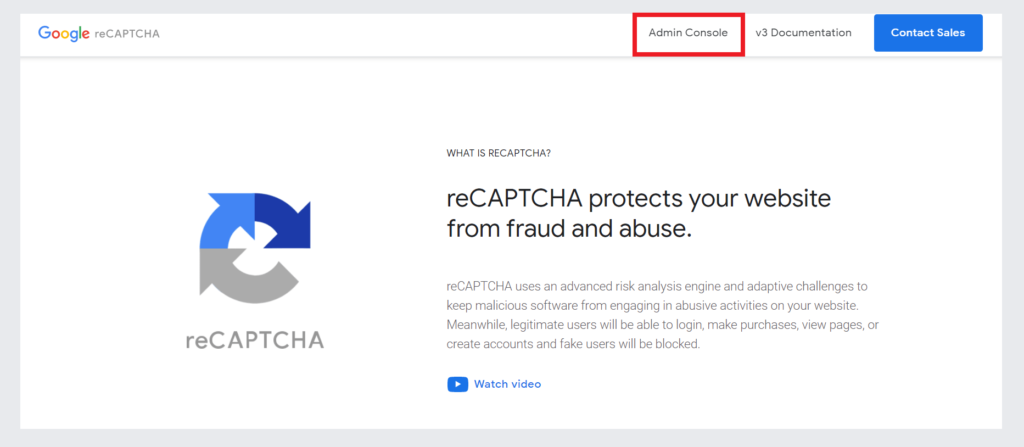
このページの右上にある Admin Console をクリックすると下記登録ページに移行しますので、上から設定をしていきます。
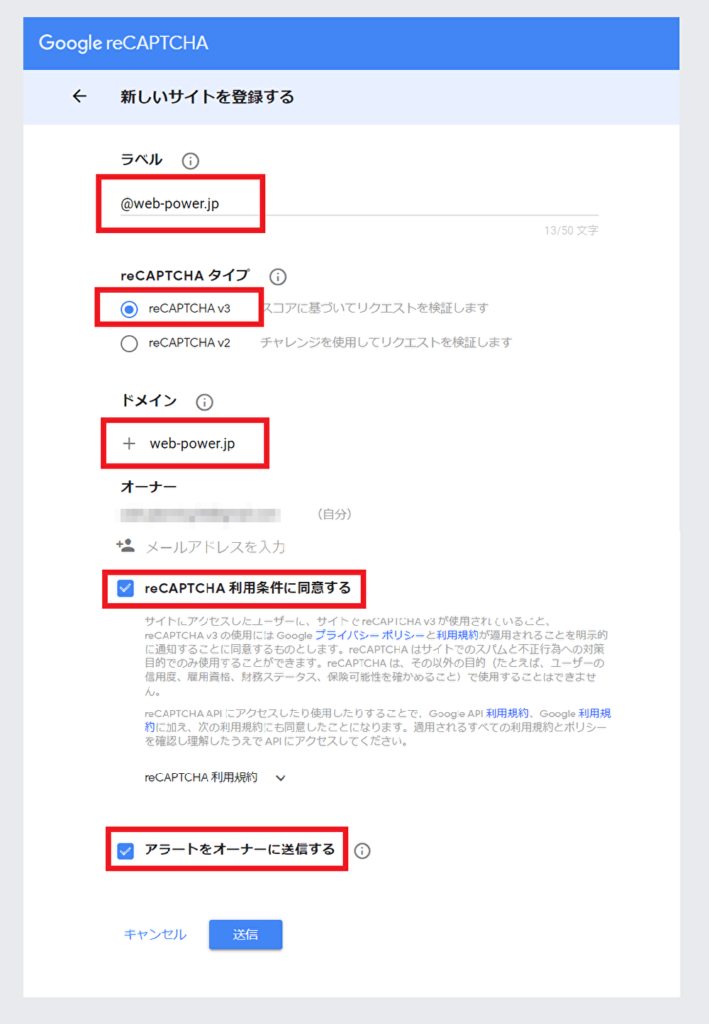
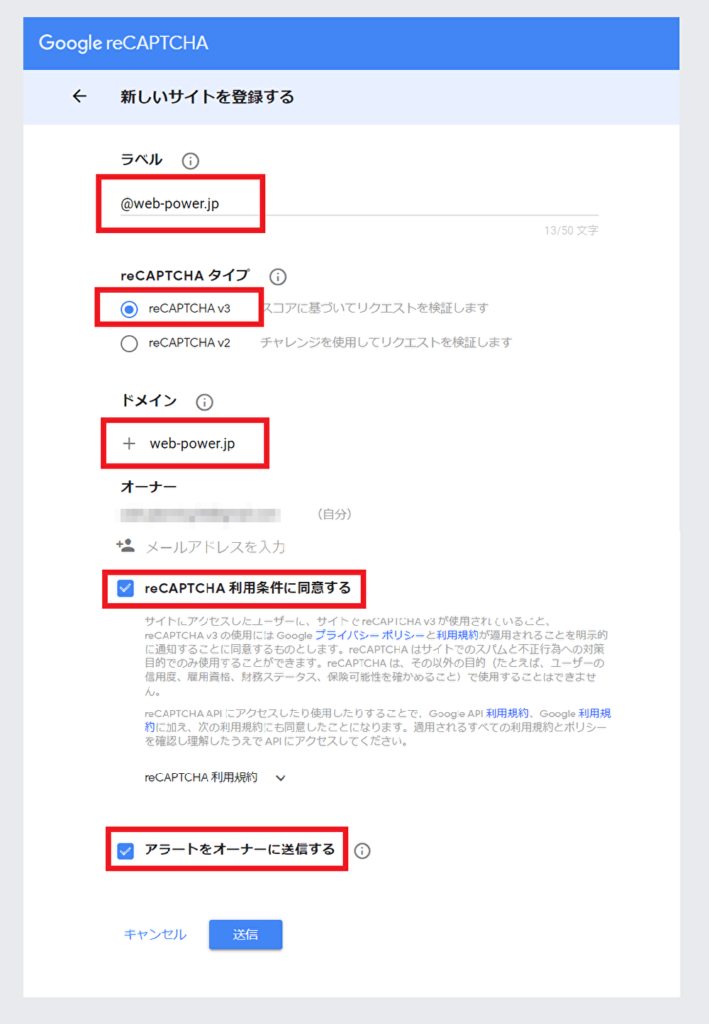
- ラベルには、わかりやすい名前を記載
- reCaptchaタイプは reCaptcha v3 を選択
- ドメインは、あなたのWordPressブログのドメインを記載
- オーナーのG-mailアドレスはそのまま
- reCaptcha 利用条件に同意するにチェックを入れる
- アラートをオーナーに送信するにチェックを入れる
以上の設定が出来たら送信をクリックして作業を完了し、次に移行します。
Your Site Key と Your Secret Key の発行
サイトキーとシークレットキーの発行画面に移行します。
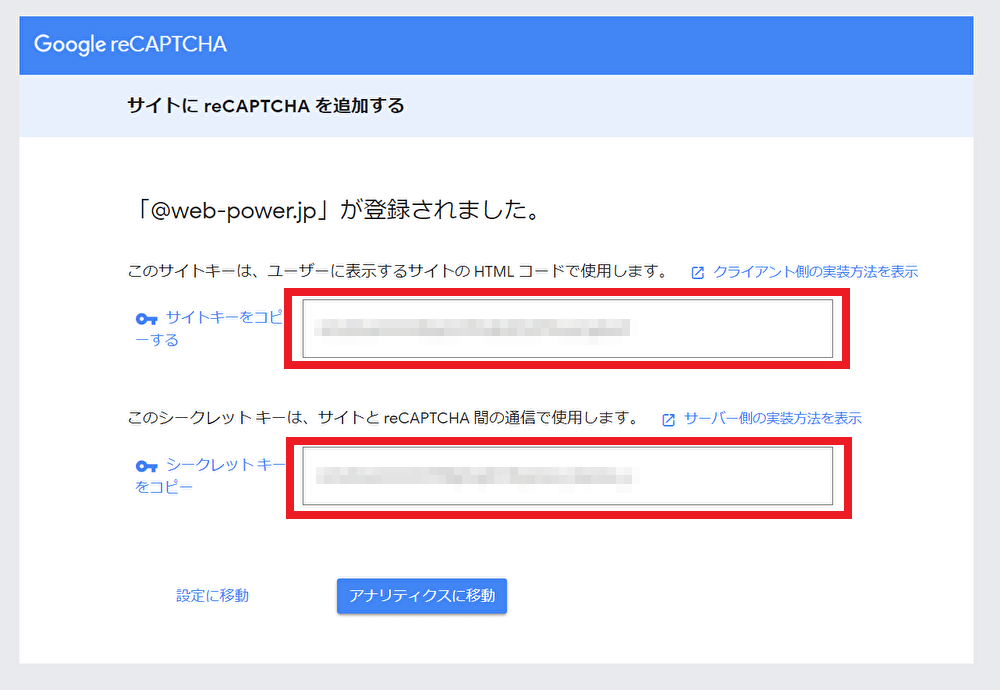
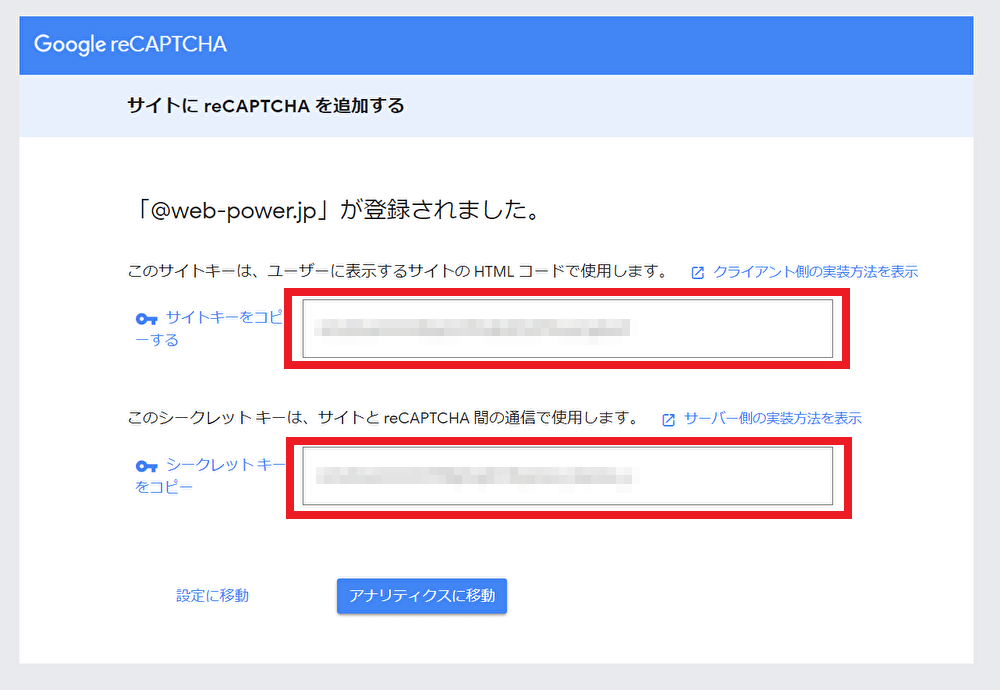
サイトキー ⇒ Your Site Key
シークレットキー ⇒ Your Secret Key
これを Invisible reCaptcha for WordPress の設定画面 Settings に記載をします。
ですが、その前にアナリティクスに移動をクリックして、忘れずに作業を完了してください。
Invisible reCaptcha for WordPress に発行したキーを入力する
WordPressの Invisible reCaptcha for WordPress 設定画面 Settings に戻り、reCaptcha で発行したキーを入力します。
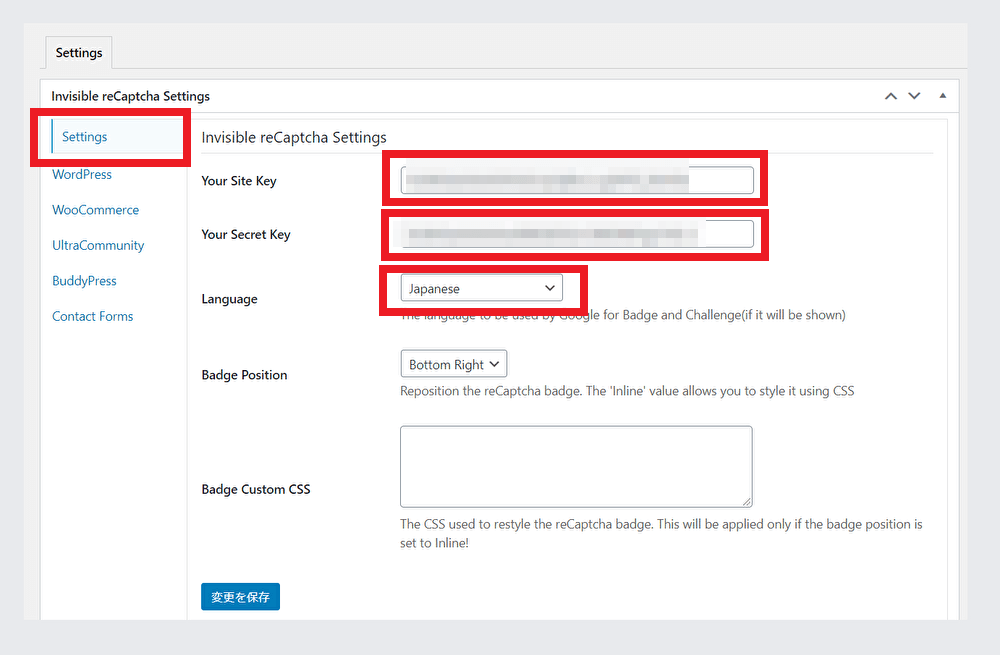
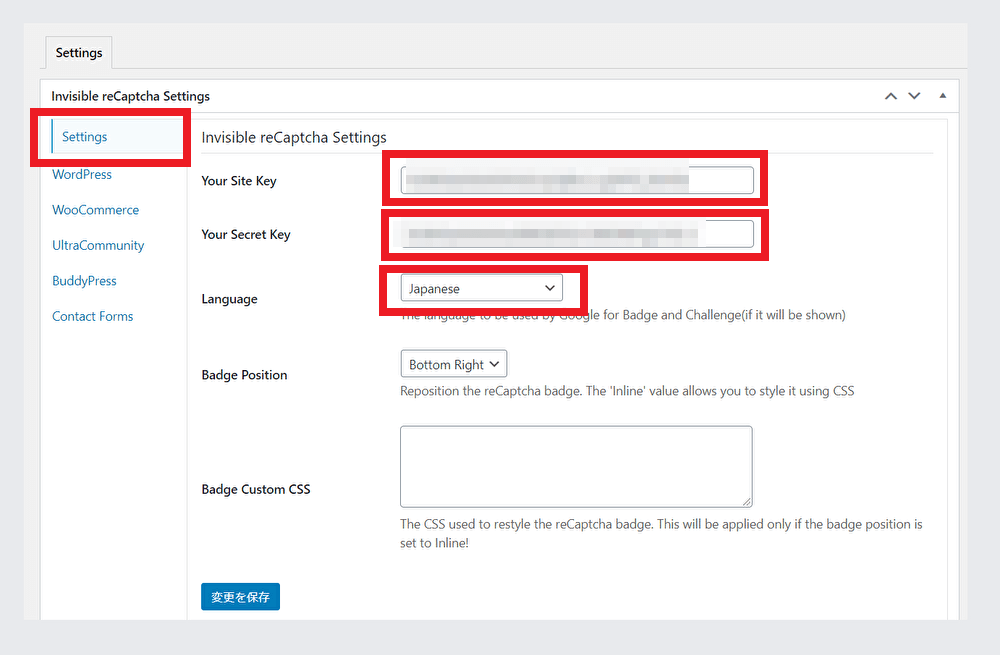
入力が終わったら、Language の項目を Japanese に設定してください。
以上の設定が終わったら変更を保存をクリックして作業を完了しましょう。
Invisible reCaptcha for WordPress のWordPress設定を変更する
次に WordPress と表記されている項目の設定をします。
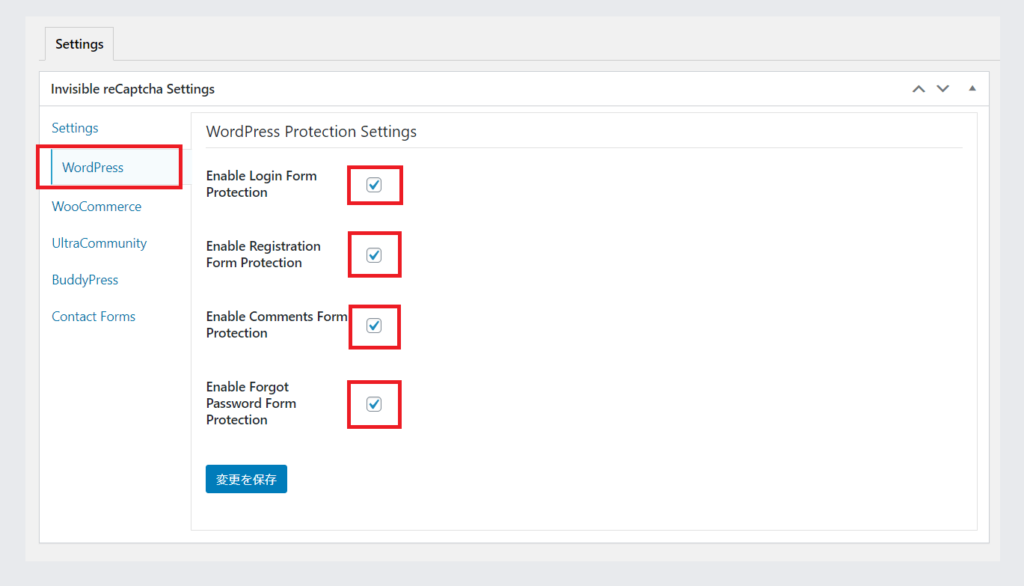
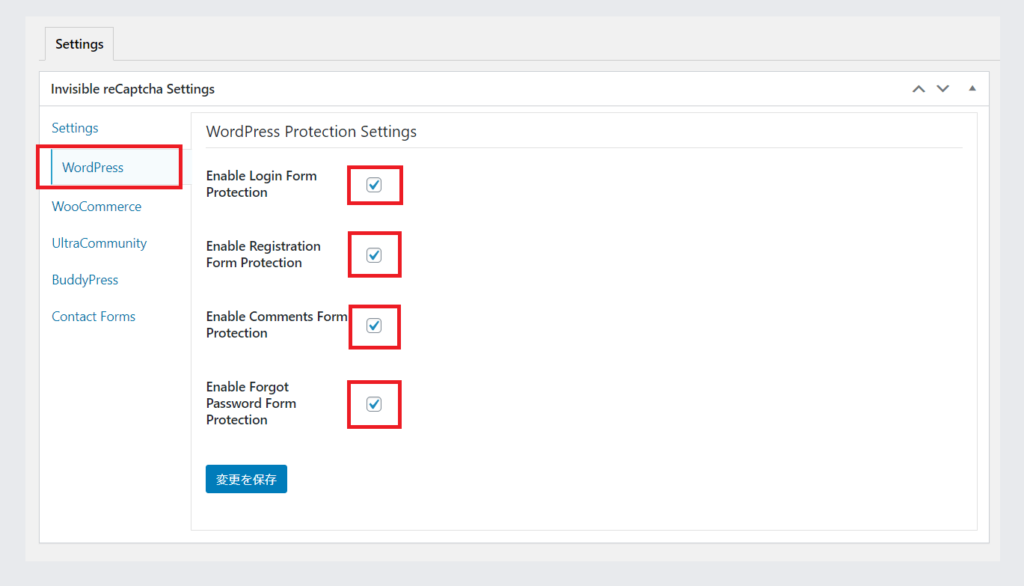
ここは全ての項目にチェックを入れましょう。
最後に必ず変更を保存をクリックして、作業を完了しましょう。
基本的な設定は以上です。
Invisible reCaptcha が表示されているか確認する
設定終了後、しばらく待つと自身のブログの個別記事画面右下に、下記のような表示が出ます。
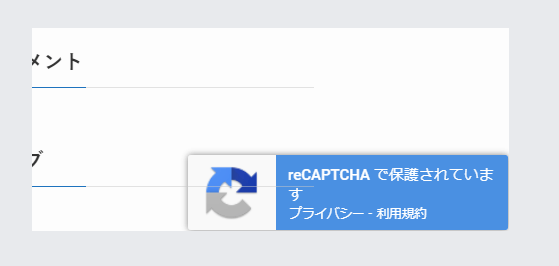
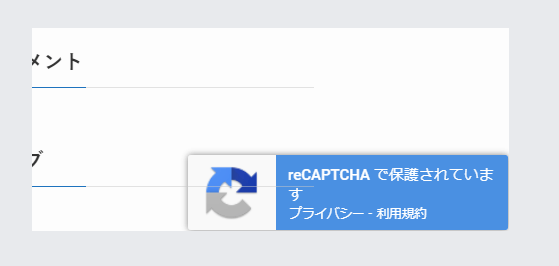
こちらが表示されれば正常に作動しています。
これでWordPressのスパム対策は完了です。



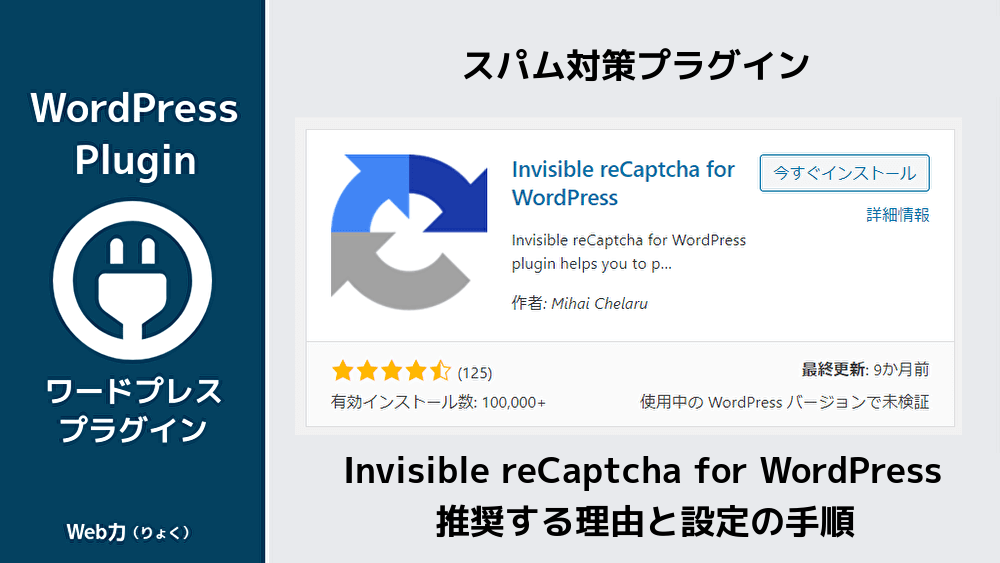

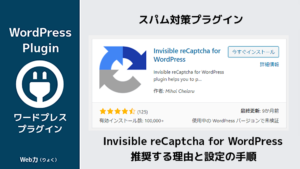
コメント