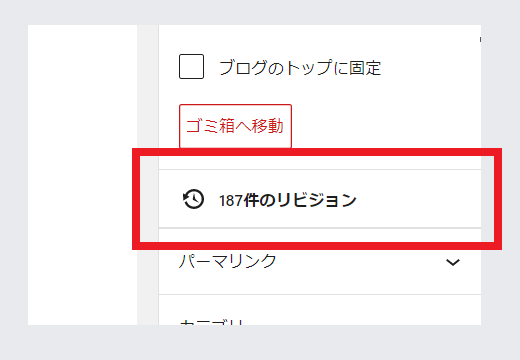




WordPressのリビジョンとは、固定ページや投稿ページなどの記事修正データー管理機能のことです。
記事を書く時、一発で書きあげる方というのはおそらくいないと思います。私もそうですが、何度も修正や追加をして「下書き保存」や「記事の更新」を何度もすると思います。リビジョンは、その1回1回のデーターを自動で保存して管理してくれます。なので「やっぱり、さっきの文章の方が良かった」と思った時などに、いちいち書き直さなくてもリビジョンを使えば過去の保存データーから掘り起こすことが可能です。
ただ、このリビジョン、デフォルト(初期設定)のままだと全てを保存してしまいます。その為、修正・加筆が多い記事だと凄い保存数になる事もしばしばあります。リビジョンは保存データーですので当然容量を喰います。容量を喰うという事は、負荷がかかってWordPressの動作が遅くなるなどの影響が出る可能性がありますので、不必要なリビジョンはしっかり削除しておきたい所です。また、新たな記事を書く時はリビジョンが溜まり過ぎないようにしておきたいですよね。
そこでWordPressに入れておきたいのがリビジョンの削除と制限をするプラグインです。当ブログでは、このリビジョンの削除と制限をするプラグインに WP Revisions Control を推奨します。
プラグインは、スマートフォンのアプリのように好きな機能をWordPress本体に組み込むことができる便利な機能ですが、WordPressやPHPのバージョンが古い場合、使用しているWordPressのテーマとの相性、プラグインの組み合わせによっては、不具合を起こす場合があります。特に、WordPressの有料テーマをお使いの方は、不要あるいは相性が悪いプラグインが公表されている場合がありますので、必ず確認してからインストールしてください。なお、ここで紹介している手順は特定の環境下での手順を示したものであり、ご利用の環境によってはその他の手順が必要になる場合もあります。プラグインの導入は自己責任でお願いします。
WP Revisions Control をインストールする
まず始めにダッシュボードのプラグインから新規追加をクリックします。
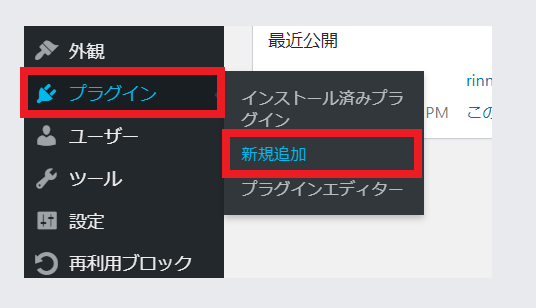
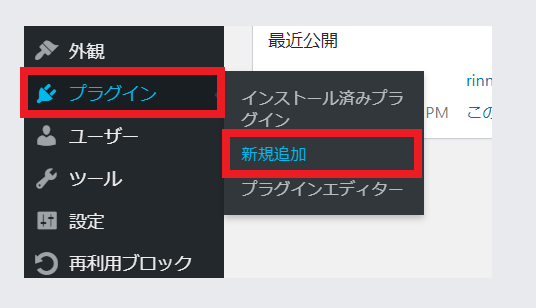
プラグインを追加という画面に移行します。この画面の右上にプラグインの検索窓(図の①)がありますので、そこに WP Revisions Control と打ち込んで検索をします。するとプラグイン WP Revisions Control (図の②)が表示されますので、今すぐインストールをクリックしてインストールをします。
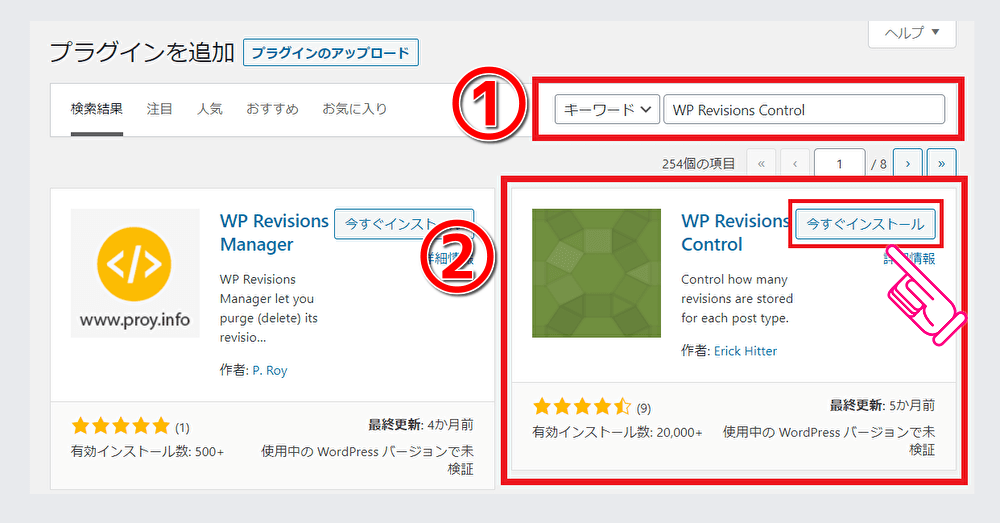
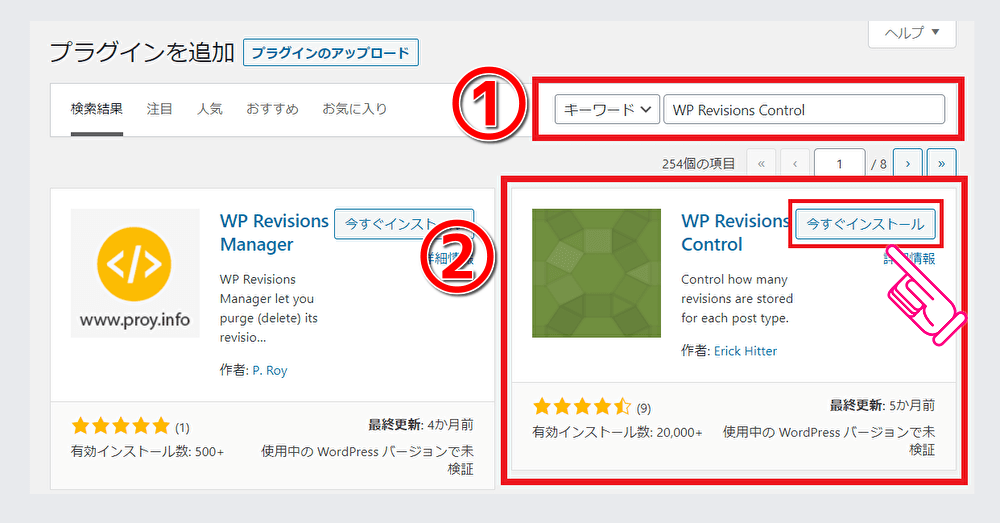
インストールが終わったら「有効化」をクリックしてください。これでインストール作業は終了です。
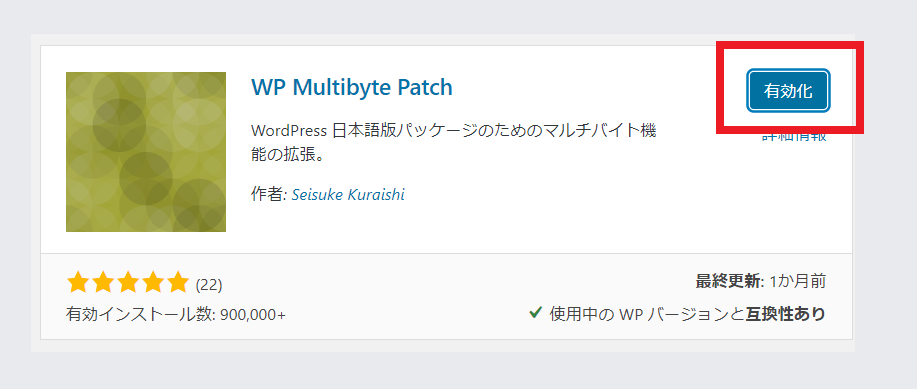
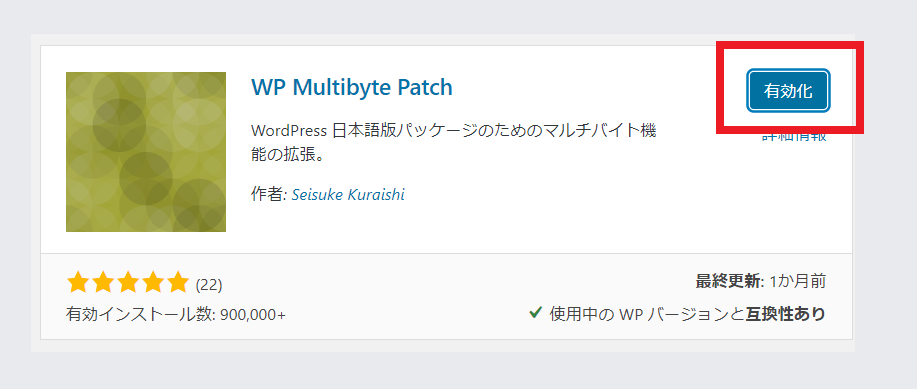
WP Revisions Control 設定の手順
それでは WP Revisions Controlの設定方法です。まずダッシュボードの設定から投稿設定を選択してクリックします。
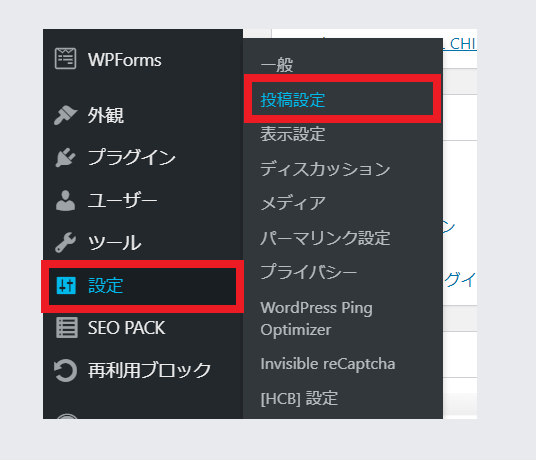
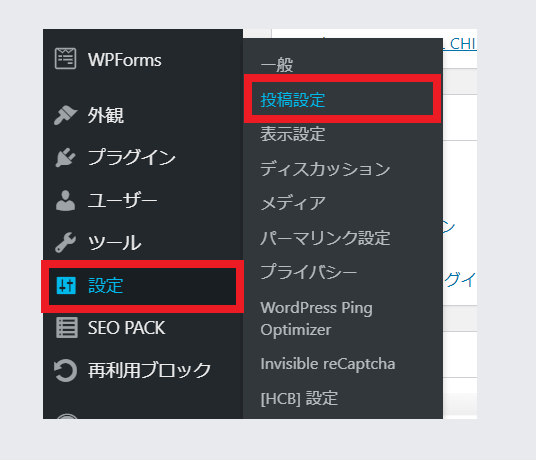
投稿設定ページに移行したら下の方へスクロールします。WP Revisions Controlの項目が増えていますので、ここを設定していきます。
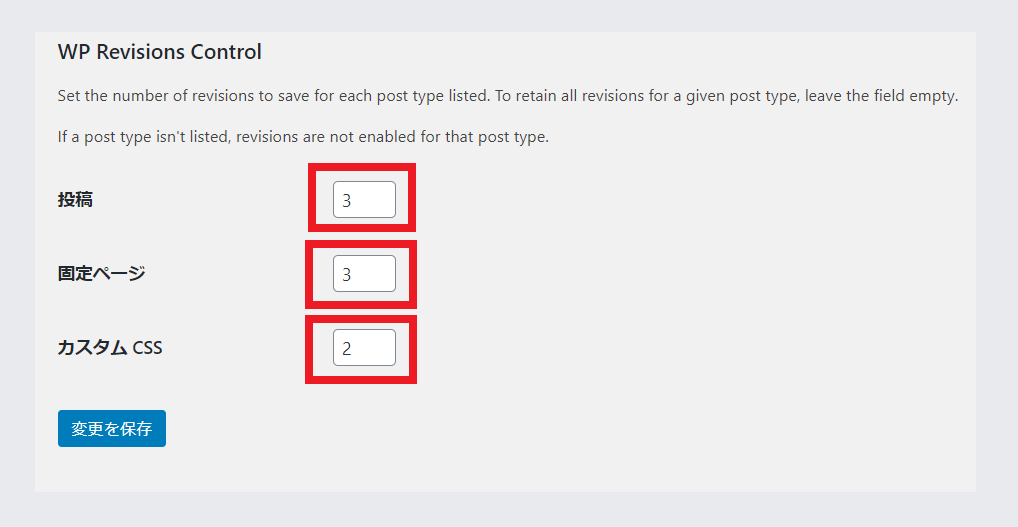
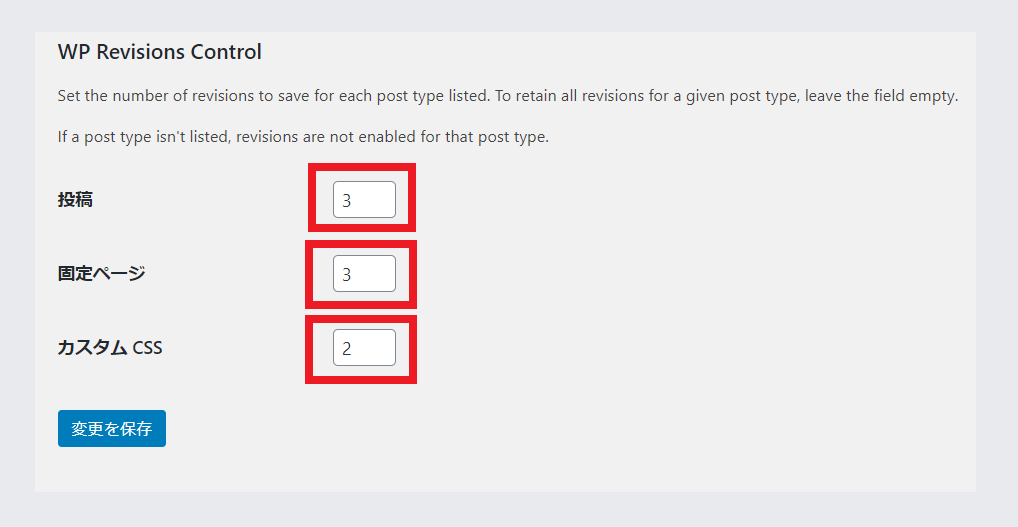
この項目にはそれぞれ、最新から遡って残しておきたいリビジョン数を記載します。私の場合は、だいたい3つもあれば良いので、投稿と固定ページは「3」と設定しました。カスタムCSSは滅多に使う事が無いので「2」にしました。最後に「変更を保存」をクリックして作業を完了しましょう。
これで基本設定は終わりです。
投稿ページから不要なリビジョンを削除する
WP Revisions Control の導入が完了したら、早速不要なリビジョンを削除してしまいましょう。リビジョンの削除はページ毎に行います。この際、既に書き終わっていて修正の予定もない記事は、リビジョンを全て削除しておきましょう。それでは、削除のやり方です。
Gutenbergブロックエディター(標準投稿編集画面)の場合、投稿記事の編集画面に移行して一番下の方までスクロールすると、リビジョンが表示されている項目が出てきます。
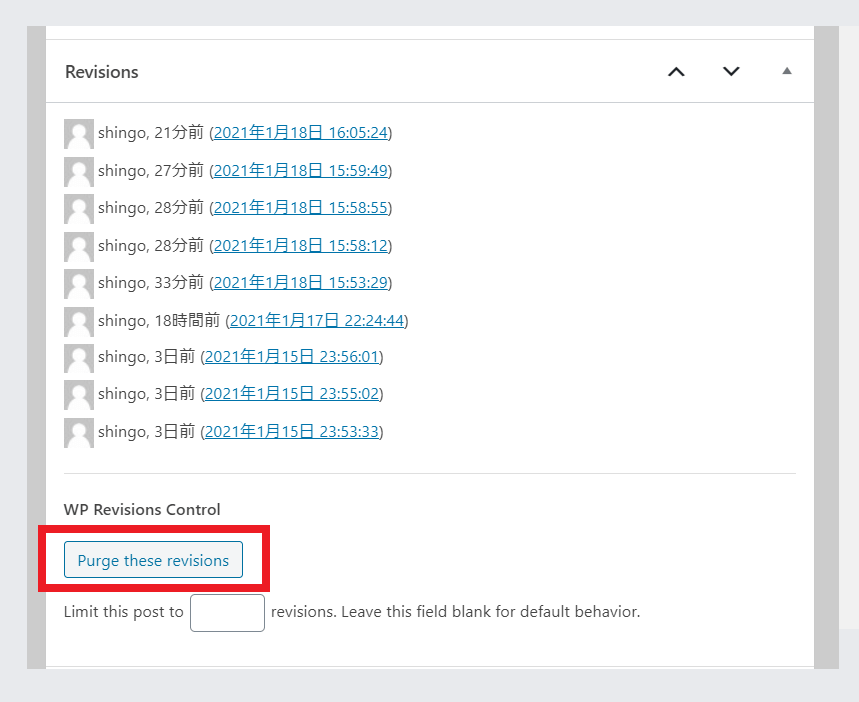
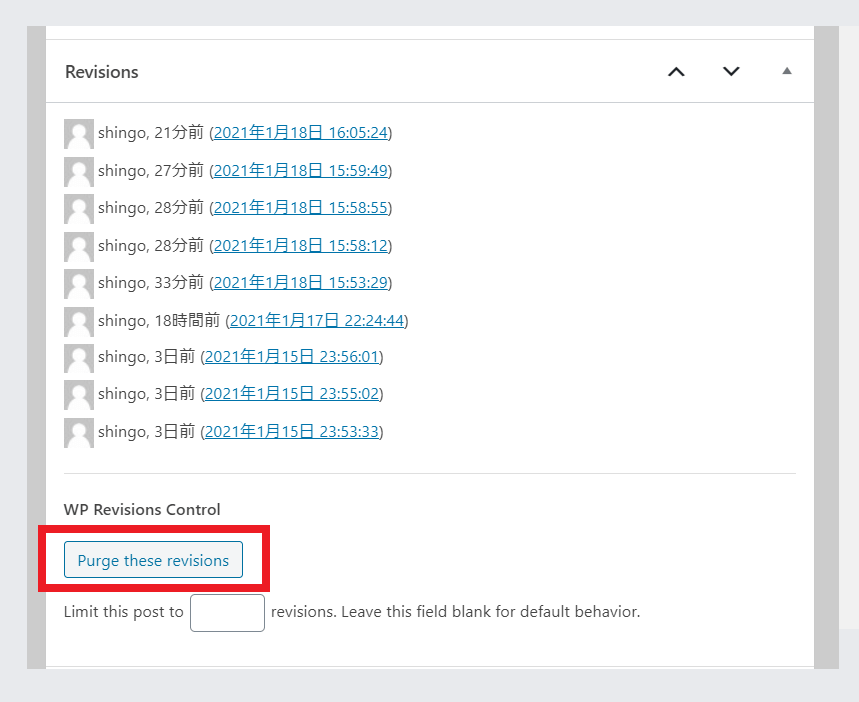
この項目内の「Purge these revisions」ボタンをクリックするとリビジョンが全て削除されます。
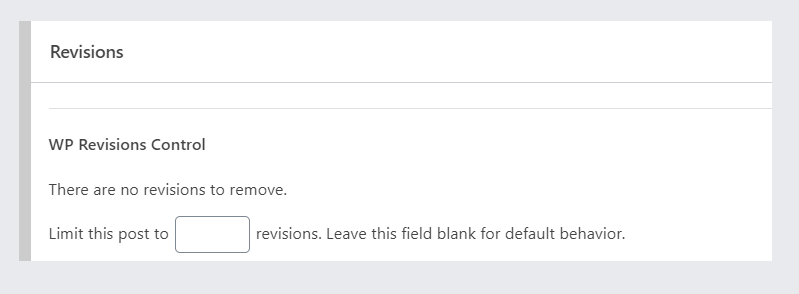
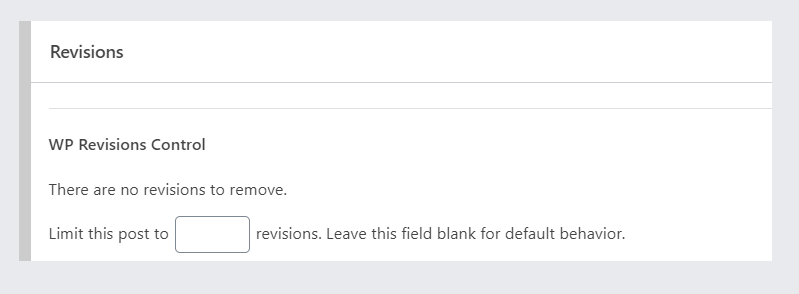
綺麗にリビジョンが消えました。このようにして、不必要なリビジョンはWordPressのパフォーマンス向上の為に削除してしまう事をお勧めします。



【補足】リビジョンの見方と使い方
最後に補足でリビジョンの見方と使い方をご説明します。リビジョンを見る場合は、記事編集ページの右側「投稿」内のリビジョン数が表示されている所をクリックしてください。
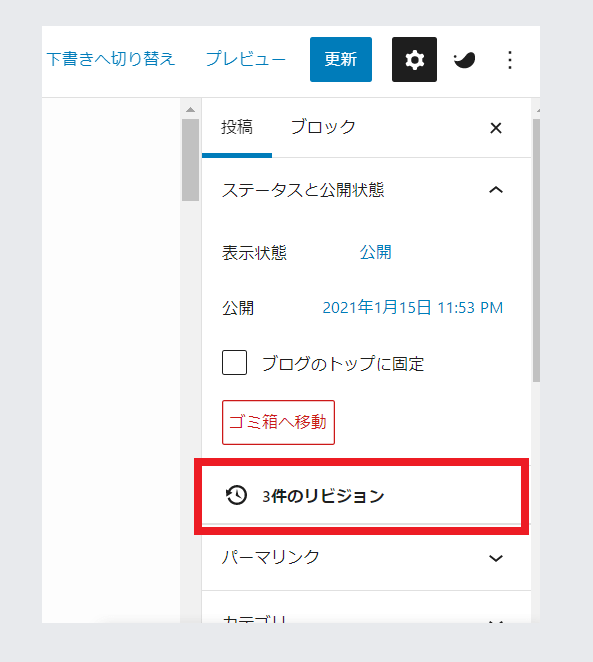
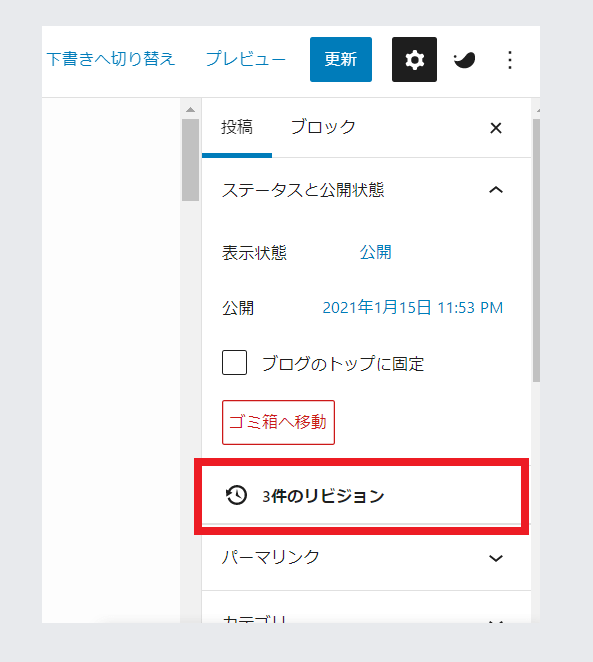
クリックすると、下記のリビジョン比較の画面に移行します。
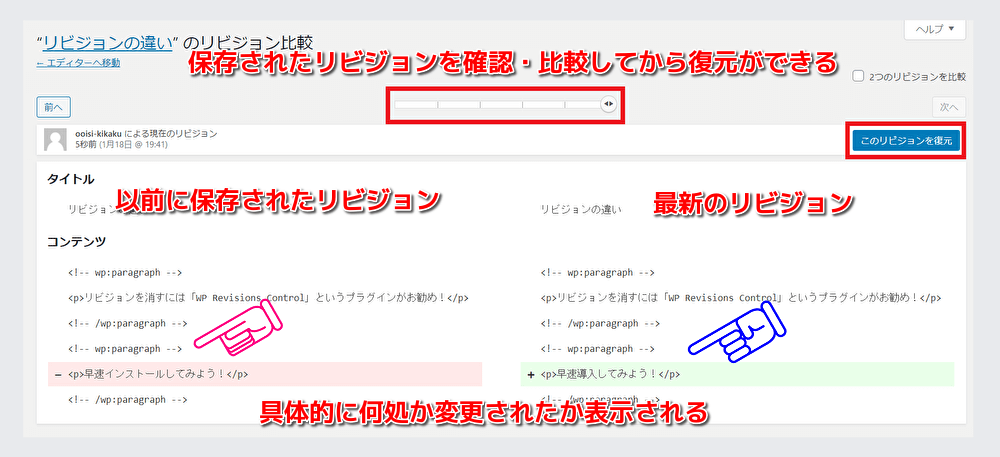
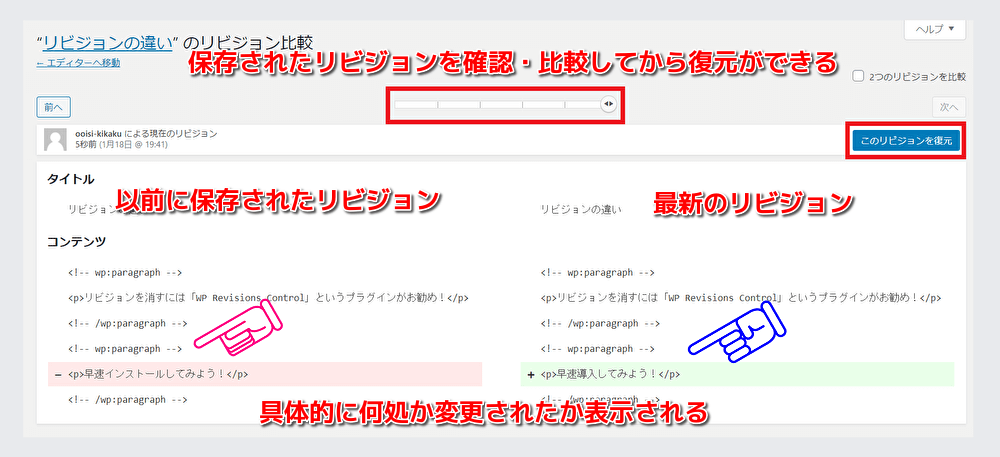
上段真ん中のバーを動かせば、戻りたいリビジョンまで簡単に移動できます。また右側に最新のリビジョン、左側に以前に保存されたリビジョンが表示され、どこが変わっているのかも色付き表示で確認する事ができます。
戻りたいリビジョンが見つかったら「このリビジョンを復元」ボタンを押してください。これで記事が復旧します。
使い方は以上です。
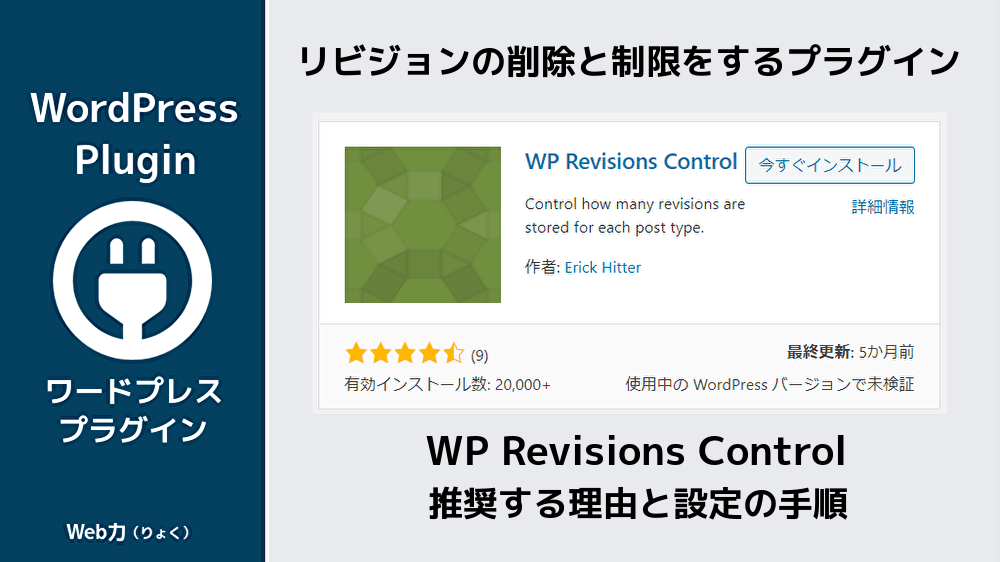

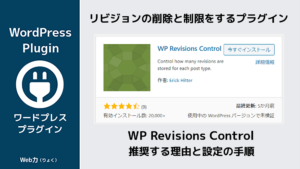
コメント